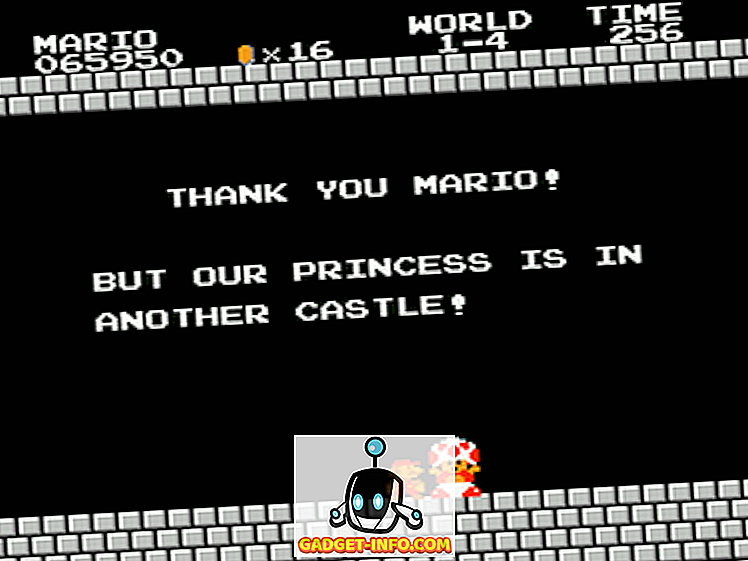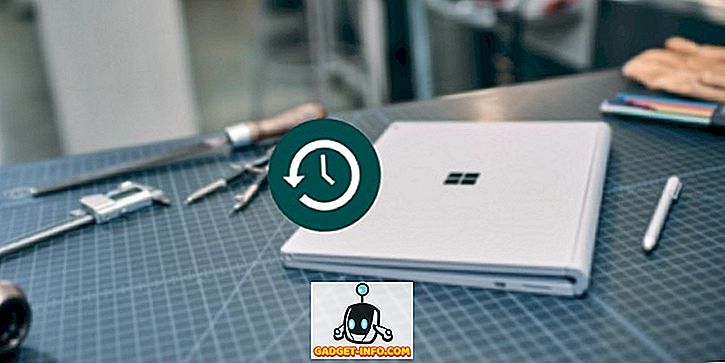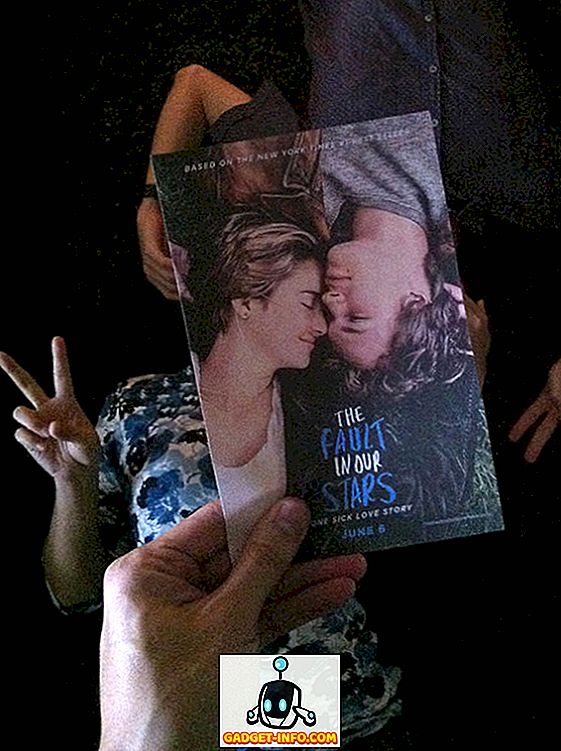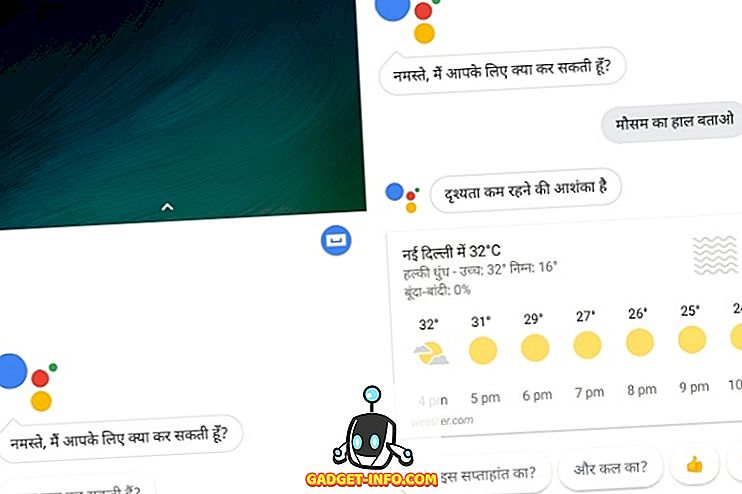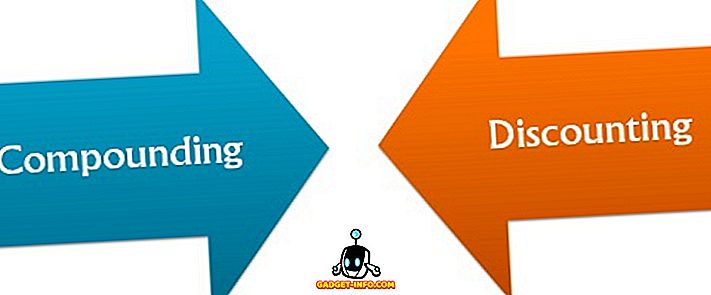Itu adalah Sabtu malam. Saya me-restart Mac saya setelah melakukan salah satu pembaruan rutin tersebut. Kemudian saya menyadari bahwa mesin macet di layar startup. Saya mencoba untuk me-restart beberapa kali dan menunggu, tetapi tidak ada yang berubah. Melakukan apa? Janji paling awal dengan teknisi adalah hari Senin, dan saya memilih untuk tidak menunggu selama itu untuk menyelesaikan masalah. Googling cepat kemudian mengungkapkan bahwa ada beberapa opsi mulai ulang untuk Mac yang dapat Anda lakukan untuk memecahkan masalah.
Persiapan
Saya menganggap diri saya beruntung bahwa sistem saya telah didukung sebelum tragedi, sehingga saya bisa mendapatkan Mac saya dan berjalan kembali dengan lancar dalam waktu singkat - yah jika Anda menganggap 4 ++ jam pemulihan sebagai "tidak ada waktu". Tetapi pertimbangkan berapa lama jika saya tidak memiliki cadangan itu. Saya sudah bertahun-tahun kehilangan data untuk mengajari saya bahwa Anda tidak bisa mendapatkan terlalu banyak cadangan.
Jadi, langkah pertama pemecahan masalah komputer adalah melakukan pencadangan rutin sebelum masalah mengunjungi Anda. Mac OS X hadir dengan opsi cadangan. Anda dapat mengaksesnya melalui System Preferences - Time Machine.

Mungkin ada cara yang lebih cepat untuk menyelesaikan masalah saya: menginstal ulang sistem. Saya dapat menginstal OS dari instalasi sebelumnya, atau saya dapat melakukan clean install ulang jika tidak ada pilihan lain yang memungkinkan. Either way, saya bisa melakukannya jika saya punya Instal Disk / USB. Jadi Anda juga harus sudah menyiapkan OS Instalasi Disk / USB. Pengguna Mac dapat membuatnya dengan mudah menggunakan Diskmaker X.

Dan satu hal lagi, siapkan jumlah teknisi Mac . Untuk jaga-jaga ketika segalanya gagal.
Sekarang kita siap, mari kita lihat beberapa opsi booting.
Opsi yang Lebih Ramah
Opsi berikut dikategorikan sebagai lebih ramah karena Anda masih akan berurusan dengan GUI (Graphical User Interface) dan Anda masih dapat melakukan sebagian besar tugas menggunakan perangkat point and click.
1. Boot dengan Cepat ke Berbagai OS Terpasang dengan QuickBoot
Yang ini bukan cara untuk memecahkan masalah, tetapi karena kita berbicara tentang opsi boot, perlu disebutkan. Jika Anda perlu mem-boot ke salah satu drive atau instalasi Windows di Mac Anda, QuickBoot akan menyelamatkan Anda dari kesulitan melakukan rutinitas boot: menunggu layar boot, memotongnya, dan memilih drive lain untuk boot.
Buka QuickBoot, pilih drive yang ingin Anda gunakan untuk memulai Mac, dan mulai ulang. Sistem Anda akan secara otomatis boot ke drive yang dipilih untuk itu satu kali. Lain kali Anda boot sistem Anda, itu akan kembali menggunakan drive default.

2. Gunakan Mode Pemulihan untuk Pertolongan Pertama
Saya pikir Recovery Mode adalah hal pertama yang harus Anda coba untuk memecahkan masalah yang mirip dengan saya. Opsi ini tersedia jika OS X Anda adalah Lion (versi 10.7) atau lebih baru. Anda dapat mengaksesnya setelah mem-boot ulang Mac Anda dengan menekan tombol Command + R secara bersamaan segera setelah Anda mendengar bunyi startup, dan menahannya sampai logo Apple muncul.
Mode ini memberi Anda akses ke cadangan sistem di drive eksternal, opsi untuk menginstal atau menginstal ulang OS X dari partisi pemulihan, opsi untuk memverifikasi dan memperbaiki drive Anda menggunakan Disk Utility, dan mendapatkan bantuan online jika komputer Anda terhubung ke internet.

3. Gunakan Startup Manager untuk Memilih Boot Drive
Startup Manager adalah cara untuk mengakses drive yang berbeda untuk mem-boot sistem Anda. Ini berguna dalam beberapa situasi, seperti sistem Anda memiliki banyak drive, dan Anda ingin mem-boot salah satunya, Anda ingin mem-boot ke Windows menggunakan Boot Camp, Anda ingin mem-boot dari drive eksternal, atau Anda ingin menginstal / menginstal ulang OS X menggunakan Disk Instalasi.
Untuk mengakses Startup Manager, restart Mac Anda dan tahan tombol Option ketika Anda mendengar bunyi startup. Kemudian gunakan tombol mouse atau panah dan Enter untuk memilih salah satu drive.

4. Muat Bare Essential dengan Safe Mode
Dengan mem-boot ke Safe Mode, sistem Anda hanya akan memuat driver minimum dan perangkat lunak agar tetap berjalan. Anda dapat menggunakan mode ini untuk memperkecil kemungkinan penyebab masalah dan konflik perangkat lunak.
Untuk masuk ke Safe Mode, nyalakan kembali Mac Anda dan tahan Shift segera setelah Anda mendengar bunyi startup, terus tahan tombol sampai bilah kemajuan abu-abu muncul di bawah logo Apple. Untuk mengetahui apakah Anda berada dalam mode aman atau tidak, buka Informasi Sistem dan lihat di sebelah Ikhtisar Perangkat Lunak Sistem - Mode Boot .

Opsi Lebih Lanjut
Sekarang mari kita beralih ke dunia di mana garis perintah memerintah. Tidak akan ada titik dan klik yang familier dan GUI. Jika Anda tidak siap untuk melewati batas, berhentilah di sini dan panggil saja salah satu nomor teknisi Mac untuk mendapatkan bantuan.
5. Lakukan Tes Diagnostik / Perangkat Keras Apple
Jika Anda menduga bahwa masalahnya adalah perangkat keras yang terkait - sesuatu seperti papan logika, memori, atau komponen nirkabel; Anda dapat melakukan Diagnostik Apple (untuk Mac dari 2013 atau yang lebih baru) atau Uji Perangkat Keras (untuk Mac 2012 atau sebelumnya).
Untuk mengakses alat diagnostik, lepaskan semua perangkat eksternal kecuali untuk keyboard, mouse, dan tampilan. Nyalakan kembali Mac Anda dan tahan tombol D, dan Apple Diagnostics akan mulai secara otomatis. Setelah selesai proses, itu akan menunjukkan hasil dan semua langkah yang perlu diambil.

6. Amati Proses Boot dalam Mode Verbose
Untuk sebagian besar pengguna Mac, proses booting identik dengan layar yang hampir kosong dengan logo Apple dan bilah pemuatan. Layar yang tidak mengancam mungkin merupakan hasil pemikiran Apple bahwa sebagian besar pengguna tidak perlu dan tidak ingin tahu apa yang ada di balik tirai.
Tetapi jika Anda perlu mengamati proses booting untuk mempersempit sumber yang mungkin dari masalah Mac Anda, Anda dapat melakukannya dengan masuk ke Mode Verbose.
Untuk masuk ke Mode Verbose, tekan dan tahan tombol Command + V selama proses restart setelah Anda mendengar bunyi startup. Kemudian Anda akan melihat baris teks muncul satu demi satu. Ini mirip dengan layar pemuatan BIOS yang Anda dapatkan saat memulai Windows atau Linux PC.

7. Boot ke Root Shell dengan Mode Pengguna Tunggal
Peringatan: Silakan gunakan mode ini hanya jika Anda terbiasa dengan perintah UNIX. Kalau tidak, jangan berpikir untuk mencobanya. Anggap diri Anda sudah diperingatkan.
Untuk masuk ke Mode Pengguna Tunggal, tekan dan tahan tombol Command + S selama reboot. Mode ini mirip dengan Mode Verbose, tetapi tidak memuat ke OS X GUI normal. Di akhir proses, Anda akan mendapatkan Terminal teks tempat Anda dapat menjalankan perintah UNIX. Anda dapat mulai setelah Anda melihat root # di layar.
Untuk kembali ke layar OS X standar, ketik reboot dan tekan Return .

Dengan Sedikit Bantuan Dari Mac Lain
Anda hanya dapat menggunakan opsi ini jika Anda memiliki akses ke Mac lain dengan port FireWire atau Thunderbolt. Jika ya, mari kita lanjutkan.
8. Ubah Mac Anda menjadi Drive Eksternal Sederhana dengan Mode Disk Target
Masuk ke Mode Disk Target dengan menahan tombol T selama reboot setelah Anda mendengar bunyi startup. Anda juga dapat melakukannya sebelum memulai ulang sistem dengan masuk ke System Preferences - Startup Disk - Target Disk Mode .
Dalam mode ini, Mac Anda akan dilihat sebagai drive eksternal lain, dan Anda memperlakukannya demikian. Anda juga dapat menggunakan Mac utama untuk mem-boot ke Mac yang terhubung untuk mendiagnosis dan memperbaiki masalah. Setelah Anda menyelesaikan prosesnya, jangan lupa untuk mengeluarkan Mac yang terhubung.

Sudahkah Anda menggunakan salah satu opsi boot ini untuk memperbaiki masalah Mac Anda? Bagikan pengalaman Anda menggunakan komentar di bawah ini.