Gmail Google tidak perlu diperkenalkan. Ini adalah layanan email yang paling banyak digunakan di planet ini dan ada sejumlah alasan untuk itu. Ini membawa antarmuka yang sederhana namun menarik, ada banyak ekstensi yang meningkatkan fungsionalitas Gmail dan itu mengemas banyak fitur. Faktanya, paket Gmail jauh lebih banyak dari yang terlihat. Ya, ada beberapa trik Gmail luar biasa yang tidak diketahui banyak orang. Jadi, jika Anda adalah pengguna Gmail, berikut adalah 13 trik Gmail keren yang harus Anda ketahui:
1. Aktifkan Panel Pratinjau
Panel pratinjau adalah fitur yang sangat disukai di Outlook tetapi tidak banyak orang tahu bahwa fitur ini juga tersedia di Gmail. Panel Pratinjau membawa panel tambahan ke Kotak Masuk Anda, sehingga Anda dapat melihat email Anda langsung di kotak masuk . Ini tentu berguna karena jika Anda ingin mengacak beberapa email di Gmail, Anda harus membuka email, kembali dan kemudian buka yang berikutnya. Nah, itu berubah dengan Panel Pratinjau.
Untuk mengaktifkan Panel Pratinjau, buka pengaturan Gmail dengan menekan ikon roda gigi pengaturan di kanan atas dan mengklik " Pengaturan ".

Di sini, buka tab "Labs" dan gulir ke bawah di bawah untuk menemukan atau mencari opsi "Preview Pane" . Cukup pilih " Aktifkan " dan klik " Simpan Perubahan ".

Kemudian, Gmail akan dimuat ulang dan Anda akan menemukan ikon baru di sebelah ikon Pengaturan. Anda dapat mengklik tombol menu drop-down untuk memilih dari " Vertical Split " atau " Horizontal Split ".

Saya akan merekomendasikan Anda untuk menggunakan opsi split vertikal karena itu memungkinkan Anda melihat semua email yang biasanya Anda lihat, sementara juga membiarkan Anda memeriksa semua email Anda.

2. Gunakan Bintang Berwarna Berbeda
Saya yakin Anda mengetahui kemampuan untuk membintangi email di Gmail, tetapi kemungkinan besar, Anda tidak tahu fakta bahwa ada lebih banyak bintang selain bintang kuning. Ya itu betul! Untuk mengaktifkan lebih banyak bintang di Gmail, Anda dapat menuju ke Pengaturan Gmail . Di sini, gulir ke bawah di tab " Umum " untuk menemukan bagian " Bintang ". Kemudian, Anda bisa menarik dan melepas bintang yang berbeda ke bagian "Sedang Digunakan" untuk mengaktifkannya. Setelah selesai, tekan saja tombol "Simpan Perubahan" di bagian bawah.

Sekarang, Anda dapat mengklik ikon bintang di sebelah email beberapa kali untuk mendapatkan bintang yang berbeda . Anda dapat menggunakan bintang berwarna berbeda untuk menandai email sebagai hal yang penting, mendesak, atau yang sudah Anda selesaikan. Misalnya, Anda dapat menggunakan bintang merah untuk email yang mendesak, bintang kuning untuk email penting dan bintang hijau untuk email yang sudah Anda selesaikan, tetapi ingin mereka di bagian “Berbintang”.

3. Aktifkan Undo Kirim & Setel Periode Pembatalan
Ada kalanya kita mengetik email dan secara tidak sengaja menekan tombol kirim. Walaupun itu baik untuk email informal, itu buruk jika itu terjadi ketika Anda mengirim surat formal yang penting. Untungnya, Gmail menyertakan fitur " Undo Send " yang sangat keren, yang seperti dapat Anda duga, memungkinkan Anda mencabut pesan yang dikirim.
Untuk mengaktifkan Batalkan Kirim, buka Pengaturan Gmail dan di tab Umum, temukan opsi "Batalkan Kirim" dan aktifkan . Di sini, Anda juga dapat mengatur periode waktu pembatalan . Anda dapat mengaturnya menjadi 5, 10, 20 atau 3 detik.

Setelah selesai, simpan perubahan dan kirim email percobaan. Di samping peringatan pengiriman pesan di atas, Anda akan menemukan tombol "Undo", yang dapat Anda klik untuk menghentikan pesan.

Fitur Undo Send juga tersedia di aplikasi Gmail iOS . Namun, Anda tidak perlu mengaktifkannya atau mengatur apa pun. Saat Anda mengirim email dari aplikasi Gmail di iPhone atau iPad, Anda melihat opsi undo di bagian bawah. Di sisi lain, aplikasi Gmail di Android secara mengejutkan masih tidak menampilkan opsi undo tetapi Anda dapat mengaktifkan opsi "Konfirmasi sebelum mengirim" di "Pengaturan Umum".

4. Buat Alias Email Sekali Pakai untuk Mendaftar
Meskipun Anda dapat mengatur alias email untuk mendaftar ke berbagai layanan dan situs web, ada cara yang bahkan lebih sederhana untuk membuat alamat email sekali pakai dan memastikan email dari pendaftaran mendaftar sebagai spam. Yah, mudah, jika id email Anda adalah " [email protected] ", Anda bisa menggunakan " [email protected] " sebagai alamat email sekali pakai Anda. Gmail tidak menganggap teks apa pun setelah "+" sebagai alamat email, jadi ketika Anda mendapatkan email di [email protected], itu akan masuk ke [email protected]
Jadi, ketika Anda mendaftar ke layanan yang tidak ingin Anda terima emailnya, Anda dapat mengatur filter yang memastikan email ke alamat sekali pakai secara otomatis diarsipkan .
Yang perlu Anda lakukan, tekan tombol drop-down di bilah pencarian Gmail . Di halaman pencarian lanjutan, ketikkan alamat [email protected] di bagian "To" dan kemudian, klik pada opsi " Buat filter dengan pencarian ini ".

Di halaman berikutnya, Anda dapat memilih opsi untuk " Lewati Kotak Masuk (Arsipkan) " atau "Hapus itu" dan klik " Buat filter ". Itu dia, sekarang setiap kali Anda menerima email pada alamat sekali pakai, itu akan secara otomatis dihapus atau diarsipkan.

5. Kirim Email Terenkripsi
Jika Anda kebetulan menggunakan Gmail untuk bertukar banyak data sensitif dan percakapan, Anda harus memastikan bahwa tidak ada orang yang bisa menyelinap masuk. Nah, di situlah ekstensi SecureGmail berperan. Ekstensi memungkinkan Anda mengirim email terenkripsi dari Gmail.
Pertama, unduh ekstensi dari Toko Web Chrome. Setelah selesai, buka saja Gmail atau segarkan jika sudah terbuka. Kemudian, Anda akan melihat ikon kunci di samping tombol Tulis . Cukup klik untuk mulai membuat email terenkripsi.

Ketika Anda menekan tombol " Kirim Terenkripsi", Anda akan diminta untuk memasukkan " Kata Sandi Penyandian " dan petunjuk kata sandi, yang akan diminta oleh penerima untuk mendekripsi email.

Setelah selesai, email akan dikirim dan penerima harus memasukkan kata sandi untuk membuka email.
6. Kirim Email yang Menghancurkan Sendiri
Pesan penghancuran diri Snapchat adalah fitur hebat dan jika Anda menyukainya, ada cara untuk mendapatkannya di Gmail juga. Ini tentunya berguna untuk email yang Anda tidak ingin ada orang yang diselamatkan. Untuk mengirim surel yang menghancurkan diri sendiri, Anda dapat menggunakan ekstensi Snapmail (unduh).
Setelah Anda menginstal ekstensi, Anda akan menemukan tombol "Snapmail" di samping tombol kirim yang biasa di jendela penulisan Gmail. Sekarang, yang perlu Anda lakukan adalah mengetikkan email dan tekan tombol Snapmail untuk mengirimnya.

Penerima akan menerima pesan rahasia Anda melalui tautan. Setelah penerima membuka tautan, hitungan mundur 60 detik akan dimulai, setelah itu pesan akan dihapus selamanya. Nah, itu keren!

7. Atur Delegasi Mail
Tidak banyak orang yang tahu tentang fitur Mail Delegation Gmail, yang memalukan karena ini sangat praktis. Fitur ini memungkinkan Anda memberikan akses ke akun Gmail Anda kepada banyak orang, tanpa Anda harus membagikan kata sandi atau detail lainnya. Plus, para delegasi hanya mendapatkan akses terbatas ke akun Anda. Delegasi dapat mengirim atau membalas email yang Anda kirimkan, membaca email, menghapus email, dan mengelola kontak. Namun, seorang delegasi tidak dapat mengubah kata sandi Gmail Anda, pengaturan akun atau mengobrol dengan siapa pun.
Untuk menambahkan delegasi, buka Pengaturan Gmail . Kemudian, buka tab " Akun dan Impor " dan di bagian "Berikan akses ke akun Anda", klik " Tambahkan akun lain ".

Kemudian, Anda harus memasukkan alamat email orang yang ingin Anda tambahkan sebagai delegasi. Setelah Anda masuk, klik " Langkah Selanjutnya ".

Kemudian, klik " Kirim email untuk memberikan akses ", setelah itu email akan dikirim ke alamat email yang Anda masukkan. Penerima harus menerima undangan dari email. Setelah selesai, perlu beberapa jam sebelum delegasi dapat mengakses akun Anda.

Catatan : Pengguna Gmail hanya dapat menambahkan 10 delegasi tetapi jika Anda menggunakan aplikasi Google akun Gmail, Anda dapat menambahkan 25 delegasi tetapi delegasi ini hanya dapat dari organisasi yang sama dengan Anda. Juga, beberapa perusahaan menonaktifkan fitur delegasi.
8. Lacak Email dan Periksa Siapa yang Melacak Anda
Ada saat-saat ketika Anda mengirim email penting tetapi Anda khawatir jika email tersebut telah dibaca atau jika itu masuk ke dalam spam. Yah, jangan khawatir lagi, karena ada beberapa ekstensi untuk Gmail yang memungkinkan Anda melacak email alias memberi Anda tanda terima baca.
Jika Anda hanya ingin tetap memeriksa email yang Anda kirim, Anda dapat menginstal ekstensi Mailtrack, yang memungkinkan Anda melacak email tanpa batas dalam versi gratis . Anda cukup menginstal ekstensi, berikan izin, dan Anda siap melakukannya. Ini bekerja secara otomatis dan Anda tidak perlu melakukan apa pun. Saya juga suka tanda centang pada email yang Anda kirim, yang memberi tahu Anda apakah emailnya sudah dibaca atau belum. Anda mendapat pemberitahuan saat email Anda dibaca. Satu-satunya peringatan dengan Mailtrack adalah kenyataan bahwa itu tidak memungkinkan Anda menonaktifkan pelacakan untuk email tertentu.

Jika Anda ingin lebih banyak fitur seperti kemampuan untuk melacak tautan di dalam email, lebih banyak statistik, maka Anda dapat melihat ekstensi lain seperti Pelacakan Email Bananatag, Boomerang dll.
Selain melacak email Anda, Anda juga dapat memeriksa email yang memiliki kode pelacakan apa pun yang diaktifkan di dalamnya . Untuk ini, Anda dapat menggunakan ekstensi Uglymail, yang memperlihatkan ikon mata selain surel yang mengaktifkan jenis pelacakan. Ini tidak mudah, jadi jangan percaya ekstensi secara membabi buta. Namun, ini solusi terbaik untuk mengetahui apakah ada yang melacak Anda.

9. Pindahkan Obrolan ke Kanan
Antarmuka kotak masuk Gmail yang biasa tampaknya cukup sibuk, terutama di sisi kiri, yang benar-benar dapat membuat Anda kesal. Sisi kiri kotak masuk menampilkan berbagai label dan obrolan di bawah ini. Namun, Anda dapat memindahkan obrolan ke sisi kanan, menggantikan tampilan yang jauh lebih bersih.
Untuk melakukan ini, buka Pengaturan Gmail dan buka tab Labs . Di sini, cari opsi "Sisi kanan" dan klik tombol radio " Aktifkan ". Setelah selesai, simpan perubahan, setelah itu Gmail akan dimuat ulang.

Kemudian, Anda harus menemukan kotak obrolan di sebelah kanan dan kotak masuk Gmail yang terlihat jauh lebih bersih.

10. Teruskan Beberapa Email
Gmail, secara default, tidak memungkinkan Anda meneruskan banyak email, yang memalukan karena ada kalanya Anda harus meneruskan beberapa email kepada seseorang. Ya, seperti yang sudah Anda duga, ada beberapa cara untuk meneruskan banyak email di Gmail. Anda dapat memeriksa artikel terperinci kami tentang cara meneruskan beberapa email di Gmail untuk mengetahui cara terbaik untuk melakukannya.
11. Pencarian Gmail Lanjut
Gmail memiliki beberapa kemampuan pencarian yang hebat, yang tentu saja tidak mengejutkan, mengingat ini adalah penawaran Google. Anda dapat mencari email di Gmail melalui ukuran, tanggal, nama file lampiran, status baca atau belum dibaca, orang, konten dll. Misalnya, Anda dapat mengetik "lebih besar: 5 MB" untuk mencari email yang ukurannya lebih dari 5 MB . Anda dapat mengetik "nama file: pdf" untuk mencari file PDF dengan nama file yang dimasukkan. Parameter pencarian ini bahkan berfungsi pada aplikasi Gmail, yang sangat bagus.

Anda dapat menekan tombol drop-down di bilah pencarian untuk membuka opsi pencarian yang lebih maju. Di sini, Anda dapat mencari berdasarkan dari siapa email itu berasal, kata-kata dalam email, lampiran dll. Anda bahkan dapat membuat filter dengan pencarian ini.

12. Dapatkan Notifikasi hanya untuk Label Tertentu (Aplikasi)
Jika Anda menerima banyak email dalam sehari, pemberitahuan dari aplikasi Gmail di iPhone / iPad atau perangkat Android Anda bisa sangat menjengkelkan. Untungnya, di aplikasi Gmail, Anda dapat memastikan menerima pemberitahuan hanya dari label tertentu. Dengan cara ini, Anda dapat memastikan Anda dapat menonaktifkan notifikasi dari label seperti Promosi, Spam dll .
Untuk melakukan ini di Android, buka Pengaturan di aplikasi Gmail dan ketuk " Kelola Label ". Kemudian, Anda dapat masuk ke berbagai label dan mengaktifkan atau menonaktifkan " Pemberitahuan Label ".

Pada iPhone atau iPad, Anda dapat memilih apakah Anda ingin pemberitahuan untuk "Semua Surat Baru", "Hanya Utama" atau "Tidak Ada" .

Siap mencoba trik-trik Gmail ini?
Ya, itu adalah 12 trik Gmail yang tentunya harus meningkatkan pengalaman email Anda di platform Google. Anda dapat mencobanya dan beri tahu kami yang menurut Anda sangat membantu. Juga, jika Anda tahu ada trik Gmail keren lain yang mungkin kami lewatkan, beri tahu kami di bagian komentar di bawah.

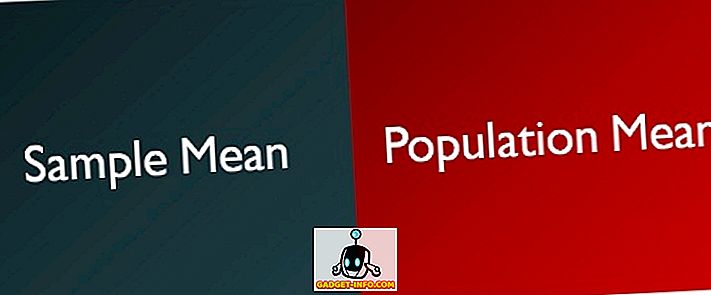






![media sosial - Presentasi Langsung Microsoft Gagal Dari Menang 98 ke Tablet PC [Video]](https://gadget-info.com/img/social-media/604/microsoft-s-live-presentation-fail-from-win-98-tablet-pc.jpg)