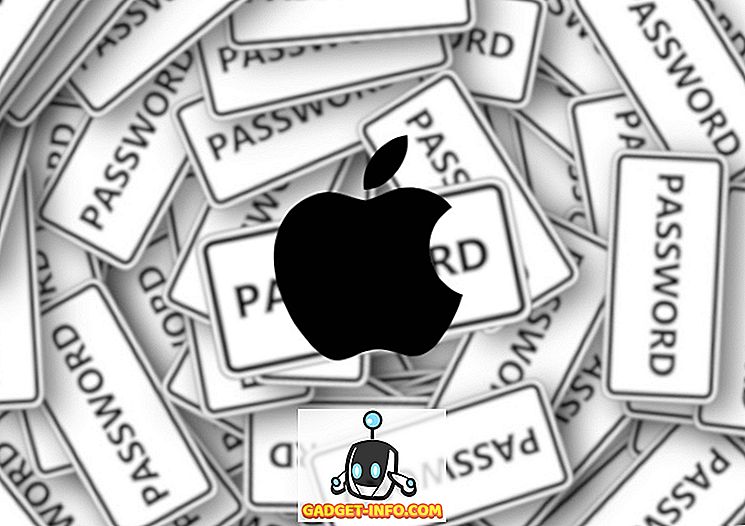Laptop yang tersedia saat ini memiliki banyak kinerja di bawah sasis yang tipis, beberapa di antaranya bahkan mampu menyudutkan beberapa desktop kelas atas dalam hal kekuatan semata. Namun, itu datang pada biaya suhu. Jika Anda memiliki laptop dan menggunakannya untuk tugas yang sangat intensif seperti rendering dan bermain game, Anda mungkin sudah menghadapi masalah suhu ini. Sebagian besar panas ini berasal dari CPU dan itu jelas bukan pertanda baik sama sekali, karena mengurangi umur panjang CPU Anda, yang pada gilirannya mengurangi umur panjang laptop Anda. Terlepas dari ini, pada suhu tinggi, prosesor ini tidak berkinerja pada potensi penuhnya karena batas pelambatan termal Intel. Jadi, bagaimana kita mengatasi masalah ini, Anda mungkin bertanya? Nah, itulah yang akan kita bahas hari ini dan kami akan menggunakan perangkat lunak pihak ketiga yang disebut ThrottleStop. Jadi, tanpa basa-basi lagi, mari kita lihat bagaimana menggunakan ThrottleStop untuk mengontrol kinerja CPU Anda:
Unduh ThrottleStop
Dikembangkan oleh Unclewebb, ThrottleStop adalah perangkat lunak pihak ketiga yang banyak digunakan oleh orang untuk memantau dan menyelesaikan masalah pelambatan termal CPU mereka. Awalnya dirilis pada tahun 2010, perangkat lunak telah meningkat banyak selama 7 tahun terakhir. Versi terbaru dari ThrottleStop adalah 8.48, yang dapat Anda unduh dari sini. Ekstrak file zip yang diunduh dan klik aplikasi ThrottleStop untuk meluncurkannya.
Kontrol Temperatur CPU dengan ThrottleStop
Nah, alasan utama mengapa siapa pun akan menginstal ThrottleStop adalah untuk menjaga suhu CPU mereka tetap terkendali, karena itulah keunggulan perangkat lunak ini. Jadi, hampir semua prosesor Intel Core yang ada saat ini mendukung teknologi Turbo Boost. Dengan bantuan Turbo Boost, CPU Anda meningkatkan kecepatan clock dari frekuensi operasi dasarnya, ketika sistem operasi meminta status kinerja prosesor tertinggi. Ini tidak selalu merupakan hal yang baik, karena semakin tinggi kecepatan clock, semakin tinggi suhu yang akan terjadi. Jadi, jika Anda ingin menurunkan suhu, Turbo Boost adalah salah satu mimpi terburuk Anda.
Sekarang ThrottleStop ada di sini, Anda tidak perlu khawatir tentang itu lagi. Anda dapat sepenuhnya mematikan teknologi Intel Turbo Boost dengan mencentang opsi "Nonaktifkan Turbo" . Setelah selesai, CPU Anda akan tetap pada frekuensi stok dan tidak akan pernah lebih tinggi kecuali jika diaktifkan lagi. Jika Anda ingin mengonfirmasi ini, Anda dapat memeriksa kolom FID di sisi kanan jendela aplikasi ThrottleStop.

Anda dapat melihat CPU saya misalnya. Saya memiliki prosesor Intel Core i7-7700HQ dengan frekuensi dasar 2, 8 GHz dan mampu meningkatkan turbo hingga 3, 8 GHz. Seperti yang dapat Anda lihat dari tangkapan layar di atas, setelah opsi Disable Turbo diperiksa, frekuensi CPU tetap sekitar 2, 8 GHz. Dengan menonaktifkan Turbo Boost, suhu maksimum CPU Anda akan berkurang setidaknya 5 - 10 derajat Celcius .
Kontrol Kinerja CPU Dengan ThrottleStop
Tidak semua orang mungkin tertarik hanya menjaga suhu CPU mereka lebih rendah. Beberapa orang mungkin tidak ingin kinerja CPU terpengaruh karena suhu tinggi ini. Jadi, jika Anda salah satunya, Anda harus menonaktifkan "BD PROCHOT" dengan menghapus centang pada kotak. Ini pada dasarnya singkatan dari prosesor dua arah panas. Ini mungkin terdengar rumit, tetapi kami akan memberi tahu Anda apa itu.

CPU bukan satu-satunya komponen di laptop Anda yang menghasilkan semua panas. Chip grafis di dalam laptop Anda menghasilkan panas yang cukup besar terutama selama sesi permainan yang panjang. Ini pada dasarnya meningkatkan suhu keseluruhan laptop Anda. Sebagai akibatnya, suhu CPU juga naik.
Intel memperkenalkan fitur BD PROCHOT ini, sehingga jika komponen lain seperti chip grafis Anda berjalan sangat panas, ia akan dapat mengirim sinyal PROCHOT langsung ke CPU dan memaksanya menjadi dingin dengan cara melambat. Hasilnya, seluruh laptop menjadi dingin. Dengan menonaktifkan BD PROCHOT, CPU Anda akan terus berjalan dengan kecepatan penuh, bahkan jika suhu komponen lain di sistem Anda berjalan cukup panas.
Overclocking CPU Menggunakan ThrottleStop
Catatan: Sebelum Anda melanjutkan ini, Anda perlu menyadari bahwa overclock CPU hanya akan berfungsi pada prosesor seri K yang tidak dikunci, seperti Intel 7820HK, 6820HK, dan sebagainya. Jika Anda memiliki hal lain, langkah ini bukan untuk Anda dan Anda dapat melewati bagian ini.
Jika Anda berpikir Anda memiliki ruang kepala suhu yang cukup dan Anda memiliki prosesor yang tidak terkunci, Anda dapat mencoba untuk meng-overclock prosesor Anda dan mendorongnya ke batas jika Anda inginkan. Namun, jika suhu CPU Anda sudah tinggi pada kecepatan stok, kami sangat menyarankan Anda untuk menjauh dari overclocking. ThrottleStop dengan mudah memungkinkan Anda melakukan overclock prosesor Anda dalam hitungan beberapa detik. Untuk melakukan ini, cukup tambahkan "Set Pengganda" sesuai dengan preferensi Anda.

Pengganda set mungkin tampak rumit pada awalnya, tetapi cukup mudah dimengerti. Semua CPU Intel Core yang tersedia saat ini tersedia saat ini memiliki clock dasar 100 MHz terlepas dari pengganda. Mari kita asumsikan Anda memiliki CPU i7 7820HK dengan frekuensi basis 2, 9 GHz dan frekuensi boost 3, 9 GHz, Anda dapat meng-overclock-nya menjadi 4 GHz dengan mengatur pengali ke 40, yang pada dasarnya berarti clock dasar 40 x 100 MHz = 4 GHz . Setelah selesai, kolom FID di sisi kanan jendela aplikasi akan menunjukkan 40.xx, jika itu benar-benar berfungsi. Sayangnya, prosesor yang saya miliki adalah i7-7700HQ, yang tidak dapat di-overclock, sehingga perangkat lunak tidak akan membiarkan saya melakukan overclock sama sekali.
CPU Underclocking Dengan ThrottleStop
Berbeda dengan prosedur overclocking yang terbatas pada prosesor tidak terkunci seri K, prosesor Intel apa pun dapat di-underclock atau di-downclock menggunakan ThrottleStop. Orang yang lebih suka melakukan ini, biasanya ingin menghentikan CPU dari menjalankan terlalu panas, untuk meningkatkan umur panjangnya. Prosedur untuk melakukan ini hampir sama dengan overclocking, kecuali untuk fakta bahwa Anda akan mengurangi " Set Pengganda" sesuai dengan preferensi Anda.

Pastikan untuk mengaktifkan "SpeedStep" dengan mencentang kotak. Jika dinonaktifkan, Anda tidak akan dapat meng-downclock CPU Anda. Ambil i7-7700HQ saya misalnya, frekuensi dasarnya adalah 2, 8 GHz. Jadi, jika saya ingin meng-underclock-nya menjadi 2, 1 GHz, saya hanya perlu mengurangi Set Pengganda menjadi 21. Setelah selesai, Anda akan dapat melihat kecepatan clock yang berkurang di kolom FID aplikasi, seperti yang ditunjukkan pada tangkapan layar di atas. Meskipun downclocking CPU Anda meningkatkan suhu dengan margin besar, kinerja keseluruhan laptop Anda juga akan terpengaruh, karena CPU tidak berkinerja pada potensi penuhnya.
LIHAT JUGA: Cara Meng-overclock GPU Untuk Performa Gaming yang Lebih Baik
Hindari Masalah Throttling Termal Dengan ThrottleStop
Tergantung pada masalah yang Anda hadapi, Anda dapat sepenuhnya mengontrol kinerja CPU Anda dan menjaga suhu tetap dengan perangkat lunak ThrottleStop yang bagus. Prosesnya cukup sederhana dan jika Anda tahu apa yang Anda lakukan, ThrottleStop adalah sesuatu yang pasti akan Anda gunakan setiap hari. Jadi, apa pendapat Anda tentang perangkat lunak keren ini? Bisakah akhirnya menyelesaikan sebagian besar masalah yang dihadapi pengguna laptop? Beri tahu kami di bagian komentar di bawah.