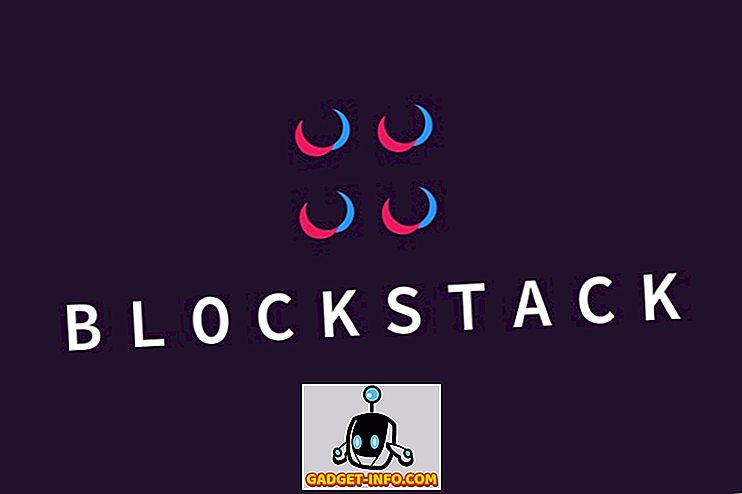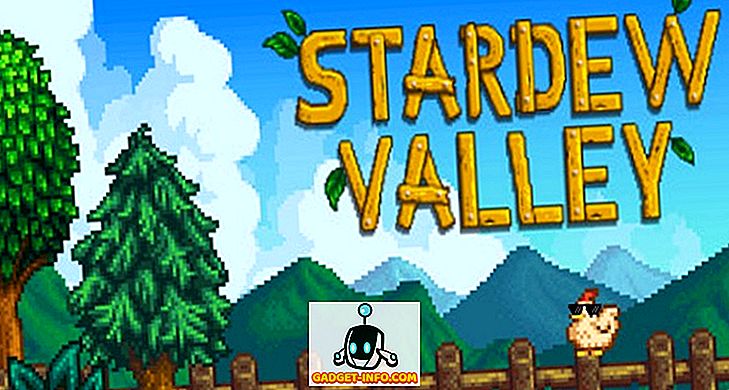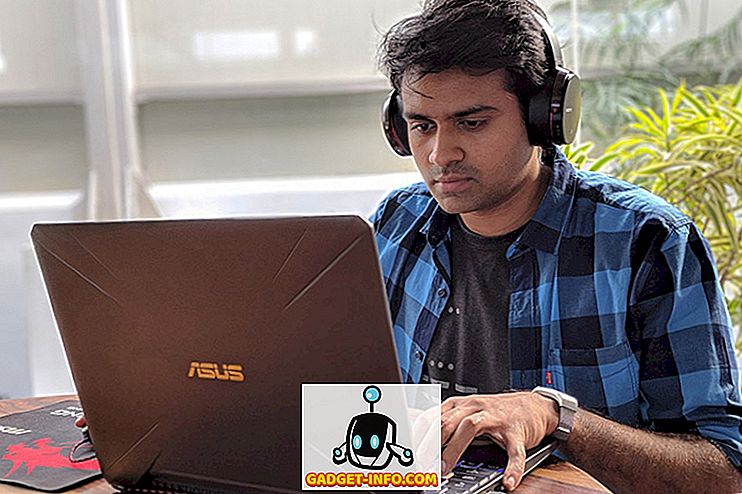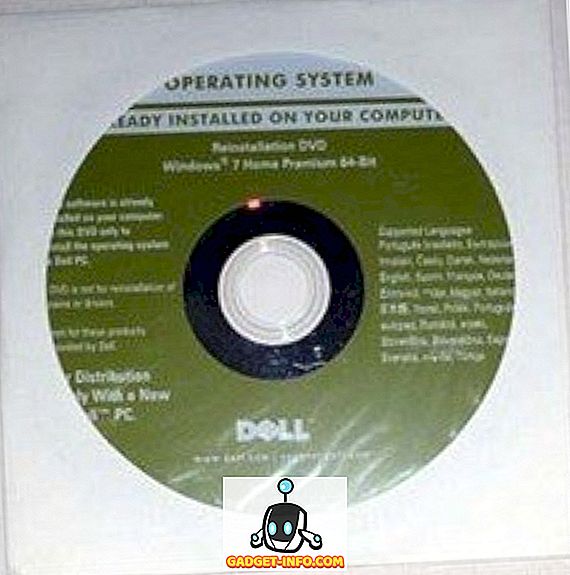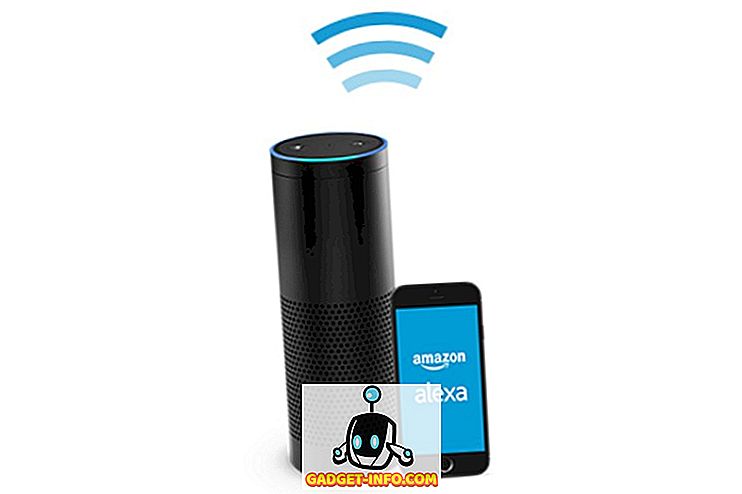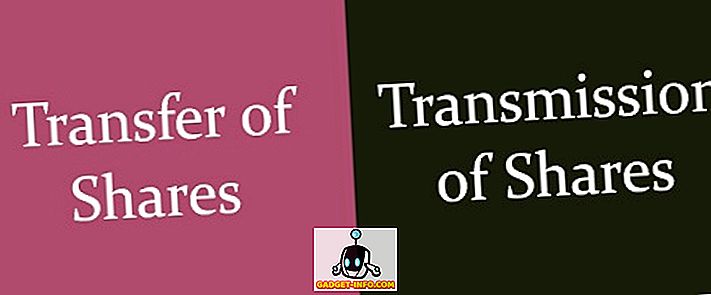Meskipun kami menyukai kenyataan bahwa Windows 10 menawarkan aplikasi Store baru dengan aplikasi universal, Anda akan setuju ketika kami mengatakan bahwa itu bukan penawaran yang paling mulus dari Microsoft. Ada banyak keluhan mengenai Windows 10 Store (dan Windows 10 juga) dan dengan demikian, kami telah mengambil sendiri untuk menyelesaikan masalah Windows Store. Pertama, berikut adalah beberapa masalah yang mungkin Anda hadapi dengan Windows 10 Store:
- Unduhan macet saat "berfungsi" (galat 0x80248014)
- Tidak ada tombol Instal di aplikasi Windows Store
- Unduhan tidak memulai (kesalahan 0x800704C6 atau 0x80072EE2)
- Windows Store tidak membuka atau mogok saat diluncurkan
Jika Anda telah menghadapi salah satu masalah ini, kami punya kabar baik untuk Anda. Berikut adalah beberapa langkah yang perlu Anda ambil untuk memperbaiki masalah Windows 10 Store:
1. Matikan Windows Firewall
Jika unduhan Windows 10 Store Anda macet pada pesan "berfungsi", mematikan Windows Firewall akan memperbaiki keadaan. Berikut cara mematikan Windows Firewall:
- Pergi ke Mulai atau Cortana dan cari "Firewall" dan kemudian, klik "Windows Firewall" .

- Di sini, klik opsi "Aktifkan atau nonaktifkan Firewall" di bilah kiri.

- Di bagian ini, matikan Windows Firewall untuk pengaturan jaringan pribadi dan publik.

Setelah Anda selesai, coba dan instal aplikasi di Windows Store dan semuanya akan beres. Juga, jika Anda memiliki Windows Defender atau suite antivirus pihak ketiga apa pun yang diinstal pada PC Anda, menonaktifkannya mungkin merupakan ide yang bagus.
2. Pecahkan Masalah Pembaruan Windows dan Windows Store

Tidak melihat tombol "Instal" di Windows Store pada PC Windows 10 Anda? Ya, kita sudah di sana! Anda harus memecahkan masalah untuk memperbaiki keadaan. Karena layanan Pembaruan Windows Microsoft terintegrasi dalam Windows Store, masalah di dalamnya dapat menyebabkan masalah dengan Store. Dengan demikian, Anda harus memecahkan masalah Pembaruan Windows juga. Berikut cara melakukannya:
- Untuk memulai pemecahan masalah, buka Cortana dan cari "pemecahan masalah" dan klik pada hasil Control Panel.

- Di halaman "Pemecahan Masalah", klik opsi untuk "Lihat Semua" di panel kiri, yang mencantumkan semua paket Pemecahan Masalah.

- Di sini, gulir ke bawah sampai akhir untuk menemukan pemecah masalah Pembaruan Windows, serta pemecah masalah Aplikasi Windows Store .

- Jalankan keduanya dan pilih "Coba pemecahan masalah sebagai Administrator" ketika muncul prompt dan pemecah masalah harus dapat memperbaiki masalah apa pun yang mengganggu Windows Store Anda.

Setelah selesai, restart PC Anda dan aplikasi Windows Store harus menampilkan tombol install.
3. Lakukan Boot Bersih
Jika unduhan Windows Store Anda macet di "Starting" pada Windows 10, melakukan Clean Boot sekali harus memperbaiki masalah. Boot bersih memulai Windows 10 tanpa aplikasi pihak ketiga berjalan saat startup untuk memungkinkan Anda mengidentifikasi jika ada layanan pihak ketiga atau item startup yang menyebabkan masalah. Inilah cara melakukan boot bersih:
- Pergi ke Cortana atau Mulai dan cari "msconfig" dan klik pada hasil "Konfigurasi Sistem" .

- Lalu, buka tab "Layanan" pada Konfigurasi Sistem dan centang opsi "Sembunyikan semua layanan Microsoft" . Kemudian, tekan tombol "Nonaktifkan Semua" .

- Setelah Anda selesai, buka tab "Startup" dan buka "Task Manager" . Di Task Manager, buka tab "Startup" dan nonaktifkan semua item startup satu per satu.

- Setelah selesai, klik "Ok" di jendela System Configuration dan restart PC Anda.
Komputer kemudian akan restart di boot bersih dan Anda kemudian dapat mencoba dan menginstal aplikasi di Windows Store. Jika aplikasi sedang mengunduh, mungkin ada beberapa layanan pihak ketiga atau item startup yang mungkin mengganggu Windows Store. Jadi, Anda dapat menonaktifkan beberapa aplikasi atau item startup secara permanen untuk memastikan masalah tidak muncul lagi.
Namun, bagi kami, aplikasi mulai mengunduh dengan hanya melakukan boot bersih sekali. Setelah boot bersih, Anda dapat melakukan boot normal dengan masuk ke "Konfigurasi Sistem" dan memilih "Startup normal" di tab "Umum".

4. Bersihkan Cache dari aplikasi Windows 10 Store
Jika Windows Store di PC Anda rentan terhadap crash atau itu hanya tidak memulai, Anda dapat menghapus cache dari Store. Jika Anda menjalankan salah satu versi terbaru Windows 10 (atau build Insider Preview), Anda dapat menghapus cache Store di Pengaturan Windows 10. Anda dapat pergi Pengaturan-> Sistem-> Aplikasi & fitur dan dalam daftar aplikasi, gulir ke bawah untuk menemukan Store dan klik di atasnya. Kemudian, klik tombol "Opsi lanjutan" dan di halaman berikutnya, tekan tombol "Reset", yang akan menghapus semua data di Store.


Jika Anda tidak memiliki opsi tersebut di Windows 10 build Anda, ada cara lain. Anda bisa mencari "wsreset" di Cortana dan tekan Enter untuk menjalankan perintah. Ini akan membuka jendela Command Prompt dan kemudian, buka Store lagi.

Perbaiki masalah Windows Store Anda di Windows 10 dengan metode ini
Kami telah mencoba dan menguji semua metode yang disebutkan di atas dan sementara mereka berhasil, kami tidak yakin apakah itu solusi akhir untuk semua perangkat. Namun, jangan ragu untuk mencobanya dan beri tahu kami jika itu cocok untuk Anda. Juga, beri tahu kami jika Anda memiliki solusi lain yang berbeda untuk masalah Store di Windows 10. Ya, itu saja dari pihak kami, tetapi jangan lupa beri tahu kami jika Anda merasa solusi ini bermanfaat. Namun, jika Anda memiliki keraguan atau Anda menghadapi masalah lain dengan Windows 10 Store, jangan ragu untuk menghubungi kami melalui bagian komentar di bawah ini.