Google Chrome adalah peramban desktop yang paling banyak digunakan di dunia dan memang demikian, karena ia juga salah satu peramban kaya fitur. Namun, itu juga terkenal karena memakan sumber daya dengan cepat dan memperlambat komputer Anda; terutama jika ini adalah mesin yang lebih tua. Kemungkinannya adalah, jika Anda adalah pengguna yang kuat, Anda mungkin tidak puas dengan kinerja yang ditawarkan Chrome.
Apa pun alasan Anda; jika Anda ingin mempercepat Google Chrome, maka ada beberapa penyesuaian untuk meningkatkan kecepatan peramban Google. Hari ini, kami akan menunjukkan kepada Anda 10 cara sederhana namun efektif untuk mempercepat Chrome:
1. Hapus Ekstensi yang Tidak Perlu
Mari kita mulai dengan sesuatu yang mendasar; banyak ekstensi Chrome berfungsi di latar belakang untuk menyediakan layanan mereka. Dalam prosesnya, mereka menghabiskan banyak sumber daya sistem saat mereka melakukan pekerjaan mereka. Jadi, jika Anda memiliki terlalu banyak ekstensi yang diaktifkan di Chrome, mereka dapat dengan mudah menjadi alasan kinerja yang buruk di Chrome. Anda harus menonaktifkan atau menghapus semua ekstensi yang tidak Anda gunakan lagi.
Untuk melakukannya, klik pada menu hamburger di sudut kanan atas Chrome dan kemudian klik " Alat lainnya ". Setelah itu, klik " Extensions " dari menu samping.

Sekarang Anda harus diarahkan ke halaman ekstensi di mana semua ekstensi Anda akan terdaftar. Untuk menonaktifkan ekstensi, klik pada "Kotak Centang" di sebelahnya . Jika Anda ingin menghapus ekstensi sepenuhnya, lalu klik ikon "Tempat sampah" di sebelahnya . Kami juga akan menyarankan Anda untuk menonaktifkan ekstensi yang tidak sering Anda gunakan, sehingga ekstensi tersedia saat Anda membutuhkannya lagi.

2. Aktifkan Prefetch Chrome
Chrome menggunakan layanan prediksi untuk mencoba dan menebak tautan dan halaman apa yang Anda klik selanjutnya dan secara otomatis memuatnya di latar belakang, sehingga halaman dimuat dengan cepat. Tentu saja, ini menggunakan lebih banyak data tetapi juga membuat penjelajahan menjadi sangat cepat.
Untuk mengaktifkan prefetch Chrome, buka " Pengaturan " dari menu hamburger Chrome dan klik " Tampilkan opsi lanjutan " di bagian bawah halaman.

Di sini, Centang kotak centang di sebelah opsi " Gunakan layanan prediksi untuk memuat halaman lebih cepat " di bawah judul "Privasi". Anda harus menonaktifkan fitur ini jika Anda memiliki paket internet terbatas.

3. Gunakan Penghemat Data Chrome
Google Chrome dapat menggunakan server Google untuk mengompres halaman web agar membuatnya lebih cepat dimuat dan juga menggunakan bandwidth yang lebih sedikit. Jika Anda memiliki koneksi lambat dengan data terbatas, maka ini bisa menjadi pengubah hidup bagi Anda. Namun, ini bukan fitur Chrome bawaan, alih-alih Google menawarkan ekstensi Chrome sendiri yang dapat Anda pasang di Chrome.
Anda dapat menginstal ekstensi Penghemat Data untuk Chrome dan itu akan secara otomatis mulai mengompresi halaman web saat Anda menjelajah web. Meskipun harus diingat bahwa ekstensi tidak berfungsi pada halaman web terenkripsi; yang dengan " https " di awal alamat.
4. Buat Plugin Flash Klik untuk Memuat
Banyak situs web menggunakan konten flash seperti video, iklan, dan jenis konten interaktif lainnya. Konten seperti itu sebagian besar sangat berat dan mungkin memperlambat satu halaman. Saya, benar-benar menemukan video antara konten dan kuis interaktif (dan plugin serupa) di samping menjadi sangat mengganggu dan saya yakin banyak yang akan setuju dengan saya. Nah, Anda dapat memastikan bahwa konten flash hanya memuat ketika Anda mengkliknya, sehingga bandwidth Anda disimpan, gangguan minimal dan Chrome bekerja dengan lancar.
Untuk melakukan itu, buka Pengaturan Lanjutan Chrome seperti di atas dan klik " Pengaturan Konten " di tajuk " Privasi ".

Sekarang, gulir ke bawah dan pilih opsi " Biarkan saya memilih kapan harus menjalankan konten plugin " di bawah bagian " Plugins ". Setelah selesai, setiap kali plugin atau konten flash muncul pada halaman, itu hanya akan diputar ketika Anda mengkliknya.

5. Nonaktifkan Gambar
Ini bukan solusi yang disarankan, tetapi jika Anda bisa hidup dengan itu maka itu bisa sangat bermanfaat. Anda dapat menonaktifkan gambar di Chrome dan semua gambar di halaman web tidak akan dimuat. Meskipun gambar membuat halaman web menarik dan lebih informatif, mereka juga sangat berat dan merupakan alasan mengapa halaman web tertentu membutuhkan banyak waktu untuk memuat. Jika Anda hanya ingin membaca sesuatu, Anda dapat menonaktifkan gambar dan mempercepat waktu pemuatan halaman.
Untuk menonaktifkan gambar di Chrome, buka halaman " Pengaturan Konten " yang sama seperti yang kami lakukan di tip di atas. Di sini, pilih opsi " Jangan tampilkan gambar apa pun " di bawah bagian " Gambar ".

6. Bersihkan Data Chrome
Chrome mungkin menjadi lamban karena terlalu banyak data yang dipegangnya, seperti cookie, konten yang di-cache dan riwayat penelusuran. Jika Anda belum menghapus data ini selama beberapa waktu, maka itu bisa menjadi alasan untuk memperlambatnya.
Buka " Riwayat " dari menu hamburger Chrome atau dengan menekan Ctrl + H, dan klik tombol " Bersihkan data penelusuran " di bagian atas.

Sekarang, Anda menandai kotak centang di sebelah data berbeda yang ingin Anda hapus dan klik tombol " Hapus data penelusuran " untuk menghapus data. Kami tidak akan merekomendasikan Anda untuk menghapus kata sandi dan data formulir pengisian otomatis, karena sangat penting untuk penelusuran harian dan juga tidak memberikan tekanan apa pun pada peramban.

Fitur Eksperimental Chrome
Ada juga beberapa Fitur Eksperimental Chrome yang dapat sangat meningkatkan kinerja Chrome dan mempercepatnya. Namun, fitur-fitur ini tidak resmi dan mungkin tidak stabil di semua mesin. Meskipun dalam kebanyakan kasus mereka bekerja dengan baik tanpa efek negatif yang nyata. Jika salah satu dari fitur eksperimental ini secara negatif mempengaruhi pengalaman menjelajah Anda, maka Anda harus mengembalikan perubahan yang Anda buat.
Untuk mengakses fitur-fitur ini, ketik " chrome: // flags " di bilah alamat dan tekan enter. Setelah itu gunakan fitur "Find" (Ctrl + F) untuk menemukan fitur eksperimental yang telah kami sebutkan di bawah ini:

7. Ubah Tinggi dan Lebar Ubin
Anda dapat menyesuaikan tinggi dan lebar ubin untuk mengalokasikan lebih banyak RAM untuknya. Ini akan memungkinkan pengguliran yang lebih baik dan sedikit gagap saat menggunakan browser Chrome. Namun, itu hanya harus disesuaikan jika Anda memiliki cukup RAM untuk Chrome; 4GB seharusnya bekerja dengan baik.
Ketik “ Ubin default ” di dialog Temukan dan Anda akan melihat opsi Lebar dan tinggi ubin default. Gunakan menu tarik-turun di bawahnya dan ubah dari “Default” ke 512 . Anda dapat mengalokasikan lebih atau kurang, tetapi 512 seharusnya bekerja dengan baik untuk kebanyakan orang.

8. Aktifkan fitur kanvas Eksperimental
Ini adalah fitur dalam pengembangan yang memungkinkan Chrome untuk mengambil keuntungan dari kanvas untuk mempercepat kecepatan pemuatan halaman web . Sederhananya, itu dapat menghapus berbagai jenis konten saat membuka halaman web. Namun, perubahan tidak akan terlihat oleh pengguna - tetapi ada di sana.
Cari " fitur kanvas Eksperimental " dan klik tombol " Aktifkan " di bawahnya, untuk mengaktifkan fitur ini.

9. Aktifkan Fast tab / window close
Ini adalah fitur praktis lain yang memungkinkan Chrome untuk dengan cepat menutup tab dan windows agar berfungsi cepat. Sebenarnya, Chrome hanya menunjukkan kepada Anda bahwa ia telah menutup tab / jendela dengan cepat, tetapi proses penutupan berlanjut di latar belakang. Ini berarti Chrome sebenarnya tidak mempercepat proses penutupan tab, melainkan hanya menyembunyikannya dari Anda dan mencegahnya menghalangi Anda. Dalam praktiknya, ini mempercepat penelusuran Anda karena pada akhirnya, Anda tidak perlu menunggu selama tab ditutup.
Cari " Fast tab / window close " dan klik tombol " Enable " di bawah untuk mengaktifkan fitur ini.

10. Aktifkan protokol QUIC
Sebuah karya dalam pengembangan protokol koneksi yang dibuat oleh Google yang mencegah beberapa perjalanan ke server untuk membuat koneksi. Ini membuatnya lebih baik daripada UDP, karena lebih sedikit perjalanan untuk membuat koneksi berarti lebih sedikit waktu yang dihabiskan untuk membuat koneksi dan memuat halaman. Biasanya, setidaknya 2-3 perjalanan dilakukan sebelum koneksi dibuat dengan server.
Cari opsi " Protokol QUIC Eksperimental " dan gunakan menu tarik turun di bawahnya untuk mengaktifkannya .

Setelah fitur eksperimental ini diaktifkan, Anda harus memulai ulang Chrome untuk membiarkan perubahan ini berlaku. Klik tombol " RELAUNCH NOW " besar di bagian bawah layar untuk meluncurkan ulang Chrome dan melihat apakah itu mempercepat.

Lihat Apa Perbedaan dalam kinerja Chrome?
Cara yang disebutkan di atas harus cukup untuk setidaknya membuat perbedaan yang nyata dalam kecepatan Chrome. Saya percaya menonaktifkan gambar dan mengizinkan plugin untuk hanya bermain ketika diizinkan adalah cara yang bagus untuk mendapatkan dorongan cepat dalam kecepatan memuat halaman. Namun, kedua metode ini akan memengaruhi pengalaman menjelajah Anda. Perlu juga diingat bahwa fitur eksperimental yang dijelaskan di atas juga dapat memperlambat kecepatan pemuatan halaman untuk beberapa orang (sangat jarang) dan jika ini terjadi; hanya mengatur opsi ke default.
Nah, jika Anda tahu cara lain untuk mempercepat Chrome, jangan bagikan kepada kami di bagian komentar di bawah untuk membantu pengguna lain.


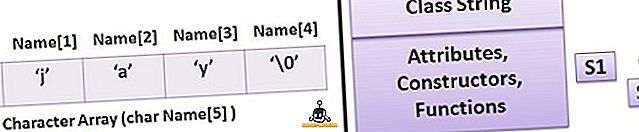





![media sosial - Presentasi Langsung Microsoft Gagal Dari Menang 98 ke Tablet PC [Video]](https://gadget-info.com/img/social-media/604/microsoft-s-live-presentation-fail-from-win-98-tablet-pc.jpg)