Formulir dan survei adalah salah satu cara terbaik untuk mengumpulkan data, dan berkat formulir online, kami sekarang dapat dengan mudah mengumpulkan data dari ratusan dan ribuan orang dengan sedikit usaha. Ada banyak alat pembuatan formulir online yang memungkinkan Anda membuat formulir atau survei, mengirimkannya kepada orang-orang, menerima tanggapan dan dengan mudah menganalisis data. Namun, hampir semua dari mereka dibayar dan datang dengan versi gratis terbatas yang tidak berfungsi dengan baik untuk perusahaan besar.
Jadi, jika Anda mencari alat pembuat formulir gratis, Formulir Google akan menjadi alat yang hebat. Ini sepenuhnya gratis untuk digunakan, tanpa batasan apa pun dan menawarkan antarmuka interaktif untuk dengan mudah membuat formulir & survei. Dalam posting ini, kami akan menunjukkan bagaimana Anda dapat membuat formulir yang menarik dengan Google Forms dan menganalisis data yang diterima. Mari kita pergi!
Ikhtisar Cepat Formulir Google
Google Forms adalah alat pembuat form online yang ditawarkan oleh Google yang memiliki daftar fitur yang kuat dan sangat mudah digunakan. Ini memungkinkan Anda membangun hampir semua jenis formulir, termasuk survei, kuis, formulir informasi kontak, undangan, dan jenis formulir lainnya. Anda dapat dengan mudah membuat formulir dengan mengisi informasi yang diperlukan dan juga membuat formulir menarik menggunakan tema dan warna.
Anda dapat membuat formulir dan membagikannya dengan cepat melalui email atau tautan bersama untuk mengumpulkan data. Setelah itu, Google Forms menyajikan data itu dengan cara yang mudah untuk menelan dan Anda dapat mengunduh data untuk penggunaan offline juga. Sekarang setelah Anda memiliki gagasan tentang apa yang ditawarkan Google Forms, mari kita membuat form.
Buat Formulir Google
Pilih templat Anda
Untuk dapat menggunakan Formulir Google, Anda harus memiliki Akun Google terlebih dahulu. Anda bisa langsung menuju ke Formulir Google dan login dengan akun Google Anda, yang akan membawa Anda ke beranda. Di sini, klik tombol " Lainnya " di sisi kanan atas untuk melihat semua templat . Anda akan melihat jenis formulir yang umum di sini, termasuk kuis, lembar kerja, formulir kontak, formulir pendaftaran acara, formulir lamaran pekerjaan, formulir umpan balik pelanggan, dan formulir reguler lainnya.


Setiap templat dirancang secara profesional dengan tema terkait, contoh pertanyaan dan pemformatan yang tepat untuk memastikan bahwa formulir memenuhi tujuannya. Jika ada templat yang memenuhi persyaratan Anda, lakukan saja, karena Anda hanya perlu memasukkan informasi dan sisanya akan ditangani oleh Google Forms.
Untuk tujuan demonstrasi, kami akan membuat formulir dari awal, tetapi jika Anda menemukan templat yang baik yang terkait dengan tujuan Anda, gunakan formulir itu alih-alih membuat formulir dari awal.
Edit Formulir Kosong dan Buat Pertanyaan
Saat Anda membuka formulir kosong, Anda akan melihat formulir polos tanpa tema apa pun dan dengan bidang pertanyaan yang dapat diedit sederhana. Untuk memulai, Anda harus terlebih dahulu memberikan judul untuk formulir dan deskripsi tentang apa itu. Judul formulir tentu saja penting, tetapi Anda tidak terikat untuk memberikan deskripsi jika Anda merasa tidak diperlukan.

Sebelum mulai mengerjakan pertanyaan, Anda harus memilih jenis formulir yang ingin Anda buat. Untuk ini, klik pada menu drop down di sebelah " Pertanyaan Tanpa Judul " dan Anda akan melihat beberapa jenis pertanyaan untuk dipilih, termasuk pilihan ganda, jawaban pendek, dropdown, kotak centang dan skala linier. Untuk demonstrasi, kami akan membuat formulir pilihan ganda, tetapi Anda dapat memilih jenis pertanyaan yang Anda inginkan.

Sekarang, masukkan pertanyaan Anda di bidang “Pertanyaan Tanpa Judul” dan tambahkan opsi yang memungkinkan di bawahnya. Anda dapat mengklik tombol “ Add option ” di bawah ini untuk menambahkan sebanyak mungkin pilihan Anda, walaupun 4-5 opsi berfungsi dengan baik untuk formulir pilihan ganda. Anda juga dapat mengklik opsi “ Tambah Lainnya ” untuk menambahkan bidang karena alasan lain, di mana responden dapat secara manual memasukkan jawaban sebagai teks.

Anda dapat membuat lebih banyak pertanyaan dengan mengeklik ikon "+" pada opsi di ujung kanan halaman. Ini akan membuka bidang pertanyaan lain yang dapat diedit yang dapat Anda edit, seperti yang kami lakukan di atas. Ulangi proses ini untuk membuat beberapa pertanyaan.

Buat Bagian
Formulir yang Anda buat akan menampilkan pertanyaan dalam daftar, tetapi Anda juga dapat membaginya dalam bagian di mana orang dapat mengklik "Berikutnya" untuk menjawab pertanyaan berikutnya. Klik tombol “ Add section ” di opsi di sebelah kanan dan Anda akan melihat bahwa bagian baru akan dibuat. Anda dapat dengan mudah menarik dan melepas pertanyaan di bagian lain atau membuat yang baru.


Jika Anda membuat bagian dalam formulir Anda, Anda juga dapat menggunakan trik "Lewati Logika" untuk memindahkan responden ke bagian yang Anda inginkan, berdasarkan apa yang mereka jawab di bagian sebelumnya. Untuk melakukannya, klik pada menu tiga titik di sudut kanan bawah pertanyaan dan pilih " Pergi ke bagian berdasarkan jawaban " dari menu.

Ini akan menambahkan menu tarik-turun di sebelah masing-masing jawaban, yang telah Anda tambahkan untuk pertanyaan Anda. Secara default, ini diatur untuk memindahkan responden ke bagian berikutnya dalam barisan, tetapi Anda dapat mengklik menu drop-down di sebelah jawaban apa pun dan memilih bagian yang Anda inginkan untuk memindahkan responden jika mereka memilih jawaban tertentu .
Fitur ini dapat berguna dalam banyak hal. Misalnya, jika responden Anda mengatakan "Mereka menyukai produk Anda", Anda dapat memindahkan mereka ke bagian di mana Anda bertanya apa yang mereka sukai tentang produk Anda, dan jika mereka mengatakan "Mereka tidak menyukai produk Anda", Anda dapat memindahkannya. ke bagian di mana Anda bertanya kepada mereka mengapa mereka tidak menyukai produk Anda dan bagaimana Anda bisa membuatnya lebih baik.

Selain itu, Anda juga dapat menambahkan foto atau video di antara pertanyaan untuk membuat formulir Anda lebih baik. Anda akan menemukan tombol untuk menambahkan video atau foto di opsi sebelah kanan.

Kustomisasi penampilan formulir Anda
Tambahkan Tema
Sekarang kita telah membuat form kita, mari kita tambahkan tema untuk menambahkan berbagai hal. Di bagian atas halaman, klik tombol "Palet Warna" dan Anda akan melihat banyak warna untuk dipilih. Di sini, Anda dapat memilih warna polos untuk ditambahkan sebagai latar belakang atau klik ikon terakhir untuk memilih tema dari pustaka tema Google Forms .

Anda akan menemukan ratusan tema yang disusun berdasarkan kategori seperti ulang tahun, pesta, makanan dan makan, pernikahan, olahraga, dan lainnya. Anda dapat memilih tema apa saja dari daftar ini atau bahkan mengunggah tema Anda sendiri (yaitu gambar khusus) jika mau. Setelah Anda memilih tema, dibutuhkan sekitar 2-3 detik untuk menerapkan pada formulir Anda.

Lihat berbagai pengaturan formulir
Di bagian atas halaman, Anda dapat mengklik " Pengaturan " untuk lebih lanjut menyesuaikan perilaku formulir Anda. Mari kita lihat tab penting yang tersedia:

Umum: Di bagian ini, Anda dapat memilih untuk membatasi responden agar hanya mengirimkan survei sekali dan mereka harus masuk menggunakan akun Google untuk menjawab survei (alasan identifikasi). Anda juga dapat mengizinkan responden untuk mengedit respons mereka dan melihat apa yang dikatakan orang lain.

Presentasi: Di sini, Anda dapat mengacak urutan pertanyaan setiap kali seseorang mengikuti survei, dan juga menunjukkan bilah kemajuan kepada mereka.

Kuis: Bagian ini memungkinkan Anda untuk mengubah formulir Anda menjadi kuis, di mana Anda dapat menetapkan poin ke pertanyaan dan Formulir Google akan secara otomatis menilai mereka (sempurna untuk guru).

Setelah Anda selesai dengan berbagai opsi, klik tombol " Pratinjau " di bagian atas untuk melihat seperti apa bentuk Anda bagi responden.


Kirim Formulir
Sekarang Anda yakin formulir Anda siap diisi, sekarang saatnya untuk mengirimkannya kepada responden. Klik tombol " Kirim " di bagian atas dan Anda akan melihat tiga cara berbeda untuk menjangkau responden Anda. Anda dapat mengirim survei melalui email, jika Anda tahu alamat email mereka atau mendapatkan tautan untuk membagikannya di mana saja Anda suka atau menggunakan bagian "Embed HTML", untuk meletakkan formulir di situs web Anda.
Jika Anda akan mengirim formulir sebagai email, Anda juga dapat menyematkan formulir di dalam email, sehingga responden dapat dengan mudah menjawabnya tanpa mengklik tombol "Ambil Survei".


Menganalisis Respons
Anda dapat melihat masing-masing tanggapan atau ringkasan tanggapan dengan masuk ke bagian “Tanggapan” . Di sini, Anda akan melihat ringkasan jawaban melalui diagram lingkaran untuk setiap pertanyaan dan jumlah total responden serta pilihan mereka.

Anda dapat mengklik tombol “ Individu ” untuk melihat respons setiap individu yang telah menjawab survei. Selain itu, Anda juga dapat mengeklik ikon " Buat Spreadsheet " di bagian atas untuk mengatur semua respons di lembar Google .

Anda juga dapat mengeklik tombol menu tiga titik dan mengeklik “ Unduh tanggapan ” untuk mengunduhnya sebagai file .CSV atau cukup mencetaknya.

Setelah selesai mengumpulkan data, Anda dapat mematikan tombol di sebelah “Menerima Tanggapan” . Ini akan memastikan bahwa ketika orang membuka formulir, mereka mendapat pemberitahuan bahwa formulir itu tidak lagi terbuka untuk tanggapan. Namun, data yang dikumpulkan akan tetap di sini selamanya dan Anda dapat berharap untuk melihat data kapan saja Anda inginkan.
Kiat: Jika Anda merasa membuat formulir terlalu banyak pekerjaan, Anda akan senang mengetahui bahwa Anda juga dapat mengundang teman untuk mengedit formulir dan membantu Anda membuat formulir yang sempurna. Cukup klik pada menu utama di sebelah tombol "Kirim" dan pilih "Tambahkan Kolaborator" untuk menambahkan orang lain.
Semua siap untuk membuat formulir interaktif dan survei dengan Formulir Google
Nah, begitulah cara Anda membuat formulir interaktif atau survei menggunakan Formulir Google. Saya, secara pribadi, menemukan Formulir Google sangat intuitif dan sempurna untuk pengguna pemula dan lanjutan, yang mencari pembuat formulir online gratis. Google Forms mungkin tidak dapat menawarkan beberapa fitur canggih seperti enkripsi data, tanda tangan elektronik, atau kemampuan untuk menerima pembayaran menggunakan formulir, tetapi jika Anda hanya ingin membuat formulir cepat, itu memang solusi terbaik.
Apa yang Anda gunakan untuk membuat formulir? Sudahkah Anda mencoba Formulir Google? Beri tahu kami di bagian komentar di bawah.
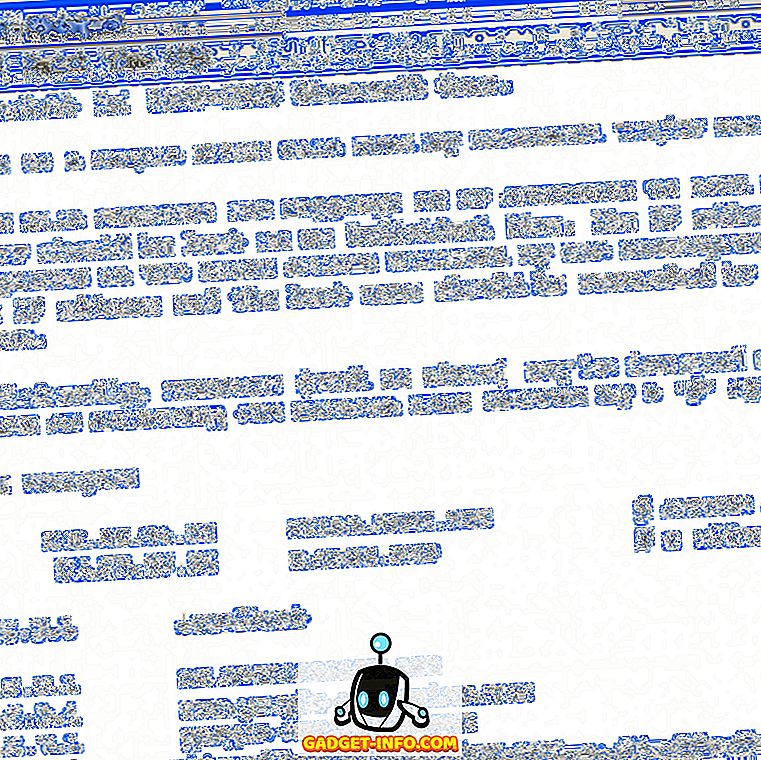







![media sosial - Presentasi Langsung Microsoft Gagal Dari Menang 98 ke Tablet PC [Video]](https://gadget-info.com/img/social-media/604/microsoft-s-live-presentation-fail-from-win-98-tablet-pc.jpg)