Semua orang menyukai fitur tersembunyi. Ada alasan kami menyebutnya "Telur Paskah", seperti menerima hadiah dari perangkat Anda. Fitur tersembunyi mungkin tampak menarik perhatian, tetapi, mereka bisa sangat produktif juga.
Aplikasi Terminal di Mac Anda adalah jendela untuk kerja internal sistem, dan itu dapat memungkinkan Anda untuk mengubah banyak pengaturan, dan mengakses banyak fitur, jika Anda tahu cara melakukannya. Pada artikel ini, saya akan memperkenalkan Anda dengan beberapa perintah rapi yang akan memungkinkan Anda untuk mengakses banyak fitur dan kemampuan tersembunyi di Mac Anda.
Catatan: Beberapa perubahan mungkin memerlukan restart (atau setidaknya logout, log in) agar dapat berlaku, terutama yang kita mengedit nilai default.
1. Buat Disk Image Dari Folder Content
Jika tidak ada yang lain, gambar disk bisa sangat berguna untuk menyimpan file sebagai gambar yang dapat dipulihkan yang dapat Anda pulihkan sesuka hati. Itu seperti TimeMachine. Perintah yang Anda butuhkan untuk membuat image disk dari isi folder adalah:
hdiutil create -volname "VolumeName" -srcfolder /path/to/folder -ov diskimage.dmg
Saya memiliki folder bernama Beebom, tempat saya menyimpan semua tangkapan layar untuk berbagai artikel yang saya tulis. Mari kita buat image disk dari itu:
hdiutil create -volname "BeebomImage" -srcfolder ~/Beebom -ov Beebom.dmg

2. Bakar Gambar Disk ke DVD
Jika Mac Anda memiliki drive DVD, atau jika Anda menggunakan drive DVD RW eksternal, Anda dapat membakar gambar ke DVD menggunakan baris perintah . Ini adalah perintah satu baris yang sederhana:
hdiutl burn /path/to/image
Jika saya membakar gambar Beebom.dmg pada DVD, saya akan menggunakan perintah sebagai:
hdiutl burn ~/Beebom.dmg
Catatan: Perintah ini berfungsi untuk file .dmg, .iso, dan .img.
3. Tulis Disk Image ke Volume
Anda dapat menulis data dalam disk image ke Volume. Anda harus memformat volume terlebih dahulu . Perintahnya adalah:
sudo asr -restore -noverify -source /path/to/image -target /Volumes/volumeName --erase
Sebagai ilustrasi, saya pertama kali membuat gambar kosong yang diformat sebagai ExFAT di mana saya akan mengembalikan data Beebom.dmg. Ini dicapai dengan menggunakan:
hdiutil create -megabytes 30 -type UDIF -fs ExFAT ~/BlankDisk.dmg
Ini menciptakan disk kosong, mountable yang bisa saya format dengan bebas tanpa kehilangan data. Ingatlah untuk memasang disk ini dengan mengklik dua kali. Lalu, navigasikan ke "/ Volume /" dengan melakukan hal berikut:
1. Buka Finder
2. Tekan Command + Shift + G
3. Ketik / Volume / dan tekan Enter
Selanjutnya, saya menjalankan perintah berikut untuk menulis konten Beebom.dmg ke volume BlankDisk.dmg .
sudo asr -restore -noverify -source ~/Beebom.dmg -target /Volumes/Untitled/ --erase

4. Konversi File Ke HTML
Jika Anda memiliki file .txt, .rtf, atau bahkan file .doc / .docx, Anda dapat dengan mudah mengubahnya menjadi format html menggunakan perintah Terminal sederhana.
textutil -convert html file.ext
Cukup ganti "file.ext" dengan jalur ke file yang ingin Anda konversi dan tekan Enter.
Saya membuat sampel file beebom.rtf untuk dikonversi menjadi setara HTML.
textutil -convert html ~/beebom.html
Catatan: Perintah ini dapat mengkonversi dokumen ke berbagai format seperti txt, rtf, rtfd, html, doc, docx, odt, atau webarchive.

5. Tambahkan Stack Aplikasi Terbaru ke Dock
Dermaga memberi Anda akses cepat ke beberapa aplikasi, serta Unduhan dan Sampah. Namun, menggunakan perintah sederhana dapat memungkinkan Anda menambahkan tumpukan lain ke Dock untuk Aplikasi Terbaru Anda. Perintah untuk mencapai ini agak panjang dan mungkin sulit dimengerti.
defaults write com.apple.dock persistent-others -array-add \
'{ "tile-data" = { "list-type" = 1; }; "tile-type" = "recents-tile"; }' && \
killall Dock
Ini memungkinkan tumpukan "Aplikasi Terbaru" di dok Anda. Juga, lakukan "ketuk dua jari" pada tumpukan ini dan Anda dapat memilih dari opsi seperti "Aplikasi Terbaru", "Dokumen Terbaru", "Server Terbaru", dll.

6. Tambahkan Spacer Tile ke Dock
Anda juga dapat menambahkan ubin kosong, atau ubin spacer (seperti namanya), ke dok. Ini dapat membantu Anda meningkatkan ruang di antara beberapa ikon di dok untuk memberi mereka tampilan yang lebih tersebar dan rapi, jika Anda mau. Perintah untuk menambahkan ubin spacer ke dok Anda mirip dengan perintah untuk menambahkan tumpukan "Aplikasi Terbaru".
defaults write com.apple.dock persistent-apps -array-add '{"tile-type"="spacer-tile";}' && \
killall Dock

7. Mencegah Ikon Aplikasi di Dock Dari Memantul
Saya merasa sangat menjengkelkan ketika ikon aplikasi mulai memantul ke atas dan ke bawah di dermaga, berusaha mendapatkan perhatian saya. Ya, itu hanya terjadi ketika itu benar-benar membutuhkan perhatian, tetapi itu bisa sangat menjengkelkan. Jika Anda ingin menghentikan ikon aplikasi agar tidak memantul di dok, cukup gunakan perintah berikut untuk mencegah perilaku tersebut.
Catatan: Perintah ini tidak menghentikan ikon dari memantul ketika Anda meluncurkannya, hanya ketika memantul untuk menarik perhatian.
defaults write com.apple.dock no-bouncing -bool false && \
killall Dock
Jika Anda mendapati bahwa Anda melewatkan ikon yang memantul itu, atau jika Anda hanya ingin mencoba ini sekali saja, Anda bisa menggunakan perintah berikut untuk mengaktifkan memantul lagi.
defaults write com.apple.dock no-bouncing -bool true && \
killall Dock
8. Atur Ulang Dock
Mungkin Anda telah menambahkan banyak aplikasi ke Dock Anda, menyesuaikan ukurannya, dan mengatur ulang ikon terlalu banyak, atau mungkin Anda hanya ingin Dock Anda kembali seperti semula ketika Anda pertama kali mem-boot Mac Anda. Apa pun alasan Anda, perintah untuk melakukannya sangat sederhana.
Yang perlu Anda lakukan, jalankan perintah berikut di Terminal, dan Dock Anda akan direset kembali ke pengaturan aslinya .
defaults delete com.apple.dock && \
killall Dock
9. Sembunyikan File atau Folder
Ada beberapa alasan untuk ingin menyembunyikan file atau folder. Untuk satu, itu mungkin memiliki data rahasia yang Anda tidak ingin orang lain melihatnya.
Anda mungkin tahu bahwa file dengan "." Yang diawali dengan namanya, disembunyikan secara default . Namun, Anda tidak bisa hanya menambahkan "." Ke file atau folder. Cobalah, Finder akan memberi Anda peringatan dan operasi akan gagal.
Juga, jika seseorang ingin memeriksa folder tersembunyi di direktori Anda, mereka kemungkinan besar akan mencari file dengan "." Jadi mengapa tidak menyembunyikan file dan folder pribadi Anda dengan cara yang lebih baik?
Yang diperlukan hanyalah perintah sederhana.
chflags hidden /path/to/file/folder
Jika Anda ingin menyembunyikan file atau folder ini, yang perlu Anda lakukan adalah mengganti "tersembunyi" dengan "tidak disimpan" pada perintah di atas.
10. Tampilkan / Sembunyikan File dan Folder Tersembunyi
Ada beberapa direktori dan file yang Mac Anda sembunyikan dari Anda di Finder. Alasannya sederhana; ini adalah file dan folder yang biasanya tidak perlu diakses oleh pengguna biasa. Namun, jika Anda memang perlu mengakses folder tersembunyi ini, yang perlu Anda lakukan hanyalah mengedit salah satu nilai default untuk Finder, dan ini dapat dilakukan dengan perintah berikut:
defaults write com.apple.finder AppleShowAllFiles true
Secara intuitif, perintah untuk menyembunyikan semua file dan folder itu hanya mengubah perintah untuk mengatakan "false" dan bukan "true"
Setelah Anda menjalankan perintah ini, Anda harus menjalankan Finder. Untuk melakukan ini, ikuti langkah-langkah yang diberikan di bawah ini:
- Temukan ikon "Finder" di Dock Anda.
- Tekan "opsi" dan ketuk ikon dengan dua jari.
- Dari menu konteks, pilih "Luncurkan Ulang"

11. Tampilkan / Sembunyikan Path Lengkap di Bilah Judul Finder
Jika Anda pernah menggunakan Terminal untuk memodifikasi, mengakses atau mentransfer file, Anda akan tahu bahwa menemukan “jalur” file sangat penting untuk mengarahkan Terminal ke file yang benar.
Biasanya, Anda harus memilih file di Finder dan menggunakan opsi "Get Info" untuk menemukan path ke file itu. Namun, Finder dapat diatur untuk menampilkan seluruh jalur direktori saat ini Anda berada, dengan menjalankan satu perintah sederhana.
defaults write com.apple.finder _FXShowPosixPathInTitle -bool true
Pencari Anda sekarang akan menunjukkan jalur lengkap ke direktori saat ini di bilah judulnya.
Untuk mematikan fitur ini, gunakan perintah berikut:
defaults write com.apple.finder _FXShowPosixPathInTitle -bool false
12. Aktifkan Opsi untuk Berhenti Finder
Finder adalah aplikasi yang tidak menampilkan item "Quit Finder" di menu-nya, tidak menanggapi tombol pintas "Command + Q" dan pada dasarnya terlihat tak terkalahkan. Opsi untuk keluar dari Finder sebenarnya hanya tersembunyi dan dapat diekspos dengan perintah sederhana.
defaults write com.apple.finder QuitMenuItem -bool true && \
killall Finder
Jika Anda ingin menyembunyikan opsi lagi, cukup gunakan perintah berikut:
defaults write com.apple.finder QuitMenuItem -bool false && \
killall Finder

13. Nonaktifkan Pengguliran Halus
Pengguliran yang lancar sebenarnya adalah suatu anugerah. Ini membantu seluruh UI terlihat lebih lancar dan memungkinkan pengguna untuk berinteraksi dengan cara yang jauh lebih baik dengan UI. Namun, pada Mac yang lebih lama, pengguliran yang lancar dapat membakar lebih banyak jembatan daripada yang dibangunnya.
Mac yang lebih lama mungkin tidak memiliki cukup tenaga kuda GPU untuk secara efektif menerapkan efek gulir yang lancar ke UI. Untungnya, pengguliran yang lancar dapat dinonaktifkan .
Perintah ini akan menonaktifkan pengguliran halus di Mac Anda
defaults write NSGlobalDomain NSScrollAnimationEnabled -bool false
Untuk mengaktifkannya lagi, ganti saja "false" dengan "true"
14. Tampilkan / Sembunyikan Ikon Desktop
Pernahkah Anda harus berbagi layar dengan seseorang melalui aplikasi seperti "FaceTime" dan "TeamViewer"? Kebanyakan orang akan menggunakan salah satu atau layanan berbagi layar lainnya, setidaknya sekali. Namun, jika Anda seperti saya, desktop Anda mungkin berantakan sepanjang waktu, dan tentu saja, Anda tidak ingin orang lain melihat kekacauan itu. Orang lain itu bisa menjadi bos Anda, dan Anda tidak ingin mereka melihat betapa tidak teraturnya desktop Anda, bukan?
Alih-alih menghabiskan waktu lama menyaring kekacauan, dan menyortir file ke direktori, Anda cukup menggunakan perintah berikut untuk menyembunyikan ikon dari desktop Anda; membuatnya sempurna untuk berbagi layar, presentasi, dan pada dasarnya tugas apa pun di mana orang lain mungkin melihat desktop Anda dan menilai Anda karena keterampilan organisasi Anda yang buruk.
Perintah untuk menyembunyikan ikon dari desktop Anda adalah:
defaults write com.apple.finder CreateDesktop -bool false && \
killall Finder
Tentu saja, setelah Anda selesai dengan tugas yang ada, Anda ingin mengembalikan semua kekacauan desktop di desktop Anda. Untuk melakukan ini, cukup jalankan perintah berikut:
defaults write com.apple.finder CreateDesktop -bool true && \
killall Finder

15. Tampilkan / Sembunyikan Path Bar di Finder
Bilah jalur melakukan persis seperti yang disarankan namanya: bilah jalan menampilkan direktori ke direktori kerja saat ini tempat Anda berada. Alih-alih mengaktifkan "bilah judul" Finder untuk menampilkan jalur, mengapa tidak menggunakan "bilah jalur" itu sendiri? Lagi pula, inilah yang harus dilakukan.
Perintah defaults write com.apple.finder ShowPathbar -bool true mengaktifkan "path bar" di Finder.
Anda juga dapat menyembunyikan "bilah jalur" jika mau, ganti saja "true" dengan "false" pada perintah yang diberikan di atas.
16. Buka Folder, URL, File, Aplikasi
Anda dapat membuka folder, file, URL, bahkan Aplikasi, langsung dari aplikasi Terminal . Ini sangat berguna jika Anda sedang menulis skrip untuk mengakses file, folder, atau URL.
Perintah, secara intuitif, adalah "terbuka" . Argumen yang Anda sampaikan menjadi "terbuka" membantu untuk memutuskan apa yang Anda minta untuk dibuka.
Misalnya, untuk membuka folder, perintahnya adalah:
open /path/to/folder
Jika Anda telah menavigasi ke beberapa direktori di dalam Terminal, dan Anda ingin membuka direktori itu di Finder, cukup gunakan perintah berikut:
open .
Catatan: Ada "." Setelah dibuka, "." Ini menyiratkan bahwa Anda memintanya untuk membuka folder yang saat ini ada.
Anda juga dapat membuka URL.
open "//github.com" akan membuka GitHub di browser default Anda.
17. Mencegah Mac Dari Tidur
Ada sejumlah besar aplikasi yang ditujukan untuk mencegah Mac Anda tidur selama periode waktu yang ditentukan pengguna, dan mereka berfungsi. Tetapi mengapa menginstal aplikasi pihak ketiga ketika Anda dapat menggunakan Terminal untuk mencapai fungsi yang sama?
Ada utilitas baris perintah bawaan ke Mac, yang disebut "caffeinate" . Dinamai dengan cerdik, karena kafein diketahui dapat mencegah kantuk, kafein dapat digunakan untuk mengatur waktu di mana Mac Anda tidak akan tidur.
Perintahnya cukup sederhana.
caffeinate -u -t time_in_seconds
Jadi, jika Anda ingin mencegah Mac Anda tertidur selama, katakanlah, 1 jam, perintahnya akan menjadi:
caffeinate -u -t 3600
18. Letakkan Layar pada Sleep Setelah Waktu Yang Ditentukan
Di sisi lain, Anda mungkin ingin mengatur Mac Anda sehingga membuat tampilan menjadi tidur setelah waktu yang ditentukan oleh Anda.
Anda dapat menggunakan "Power Manager" untuk mencapai ini. Perintahnya sederhana, tetapi membutuhkan akses “pengguna super” untuk dapat berjalan, karena mengubah pengaturan daya.
sudo pmset displaysleep time_in_minutes
Katakan Anda ingin Mac Anda tidur setelah 5 menit tidak aktif, perintah untuk mengaktifkannya adalah:
sudo pmset displaysleep 5
19. Atur Mac untuk Secara Otomatis Restart jika Beku
Mac adalah mesin yang luar biasa. Mereka hampir tidak pernah membeku, berkat manajemen sumber daya yang sangat baik oleh OS X yang mencoba untuk menempatkan pengguna terlebih dahulu. Namun, kadang-kadang, bahkan Mac berhenti merespons. Alasan yang mungkin salah satu dari banyak; intinya adalah, pada saat itu, yang dapat Anda lakukan adalah menahan tombol power hingga Mac Anda mati, dan kemudian restart.
Bukankah lebih baik jika Anda bisa mengatur Mac Anda untuk memulai ulang secara otomatis setiap kali macet? Saya pikir itu akan terjadi.
Yang perlu Anda lakukan, jalankan sudo systemsetup -setrestartfreeze on dan Mac Anda akan restart secara otomatis setiap kali (jika, sama sekali) macet. Rapi, kan?
Catatan: Saya tidak bisa benar-benar menguji ini, karena saya jelas tidak akan membekukan Mac saya dengan sengaja, tetapi dokumentasi berisi fitur ini, jadi itu harus bekerja.
20. Nonaktifkan Koreksi Otomatis pada Keyboard
Autocorrect adalah salah satu fitur yang bisa menyelamatkan jiwa, dan merupakan alat yang sangat menjengkelkan. Setiap orang memiliki beragam pendapat tentang koreksi-otomatis, yang sangat bagus. Jika Anda berpikir koreksi otomatis membantu Anda lebih dari itu mengganggu Anda, Anda merasa emas karena keyboard Mac dilengkapi dengan koreksi otomatis dihidupkan, secara default. Namun, jika Anda seperti saya, dan Anda tidak menemukan koreksi otomatis cukup berguna, Anda dapat menonaktifkannya di keyboard Anda dengan perintah sederhana.
defaults write -g NSAutomaticSpellingCorrectionEnabled -bool false
21. Nonaktifkan Aksi Tekan Lama Standar untuk Tombol
Kita semua kadang-kadang menjadi gila dan ingin mengetik pesan yang menggunakan huruf berulang yang tidak perlu seperti "hiiiiiiii", atau "yayyyy". Jangan berbohong, aku tahu kamu juga. Masalahnya, sederhana, adalah bahwa keyboard di Mac berperilaku seperti yang diharapkan keyboard untuk berperilaku perangkat mobile. Menekan lama tombol muncul dengan menu untuk karakter beraksen. Beberapa mungkin menemukan itu berguna, saya merasa tidak penting. Tentu, pada iPhone yang lama mengarah pada karakter beraksen, tetapi haruskah itu benar-benar terjadi pada laptop? Saya kira tidak.
Untungnya, ada cara untuk menghentikan perilaku seperti bocor dari iOS ini ke Mac kami.
defaults write -g ApplePressAndHoldEnabled -bool false
Dianjurkan untuk keluar dan masuk, agar perubahan diterapkan.
22. Sesuaikan Tingkat Pengulangan Kunci
Jadi Anda mengubah perilaku lama tekan default untuk Mac Anda, dan Anda mencoba mengulangi huruf dengan menekan tombolnya lama, tapi itu terlalu lambat (atau mungkin, terlalu cepat)? Yang perlu Anda lakukan adalah menyesuaikan tingkat pengulangan kunci. Tetapkan nilai untuk apa pun yang Anda inginkan, Anda harus menguji beberapa nilai untuk menemukan kecocokan yang baik.
defaults write NSGlobalDomain KeyRepeat -int 0.02
Ini akan menetapkan tingkat pengulangan kunci yang sangat cepat. Anda dapat menyesuaikan nilainya dengan preferensi Anda.
23. Konversi File Audio ke Nada Dering iPhone
iPhone menggunakan format .m4r untuk nada dering, dan jika Anda ingin mengatur lagu favorit Anda sebagai nada dering, Anda kurang beruntung sampai Anda mengonversi file ke format .m4r. Untungnya, Anda dapat melakukan ini dengan sangat mudah menggunakan Terminal.
afconvert input.mp3 ringtone.m4r -f m4af
Perintah ini mengambil file input.mp3, mengubahnya menjadi format .m4r dan menyimpannya dengan nama "ringtone.m4r"
24. Buat Buku Audio dari File Teks
Ini menyenangkan. Satu perintah sederhana di Terminal, dan Anda dapat mengubah file teks apa pun menjadi buku audio, lengkap dengan jeda yang tepat pada tanda baca.
Perintah itu sendiri, adalah: say -v Alex -f /path/to/file.txt -o "outputfile.m4a"
Catatan: Perintah ini menciptakan buku audio dalam suara "Alex", OS X memiliki banyak suara yang tersedia untuk dipilih, Anda dapat mengetahui lebih lanjut dengan menjalankan say -v ? di Terminal.
25. Nonaktifkan Suara saat Booting
Ya, Anda dapat menekan tombol saat komputer dinyalakan, untuk mencegahnya membuat ikon “chime”, tetapi Anda harus melakukannya setiap kali menyalakan Mac. Mengapa tidak menonaktifkannya sepenuhnya? Yang perlu Anda lakukan, jalankan perintah berikut:
sudo nvram
26. Tampilkan Kata Sandi Jaringan WiFi
Sering kali, kebetulan bahwa Mac saya terhubung ke jaringan WiFi dan saya juga ingin menghubungkan ponsel saya. Sayangnya, saya tidak ingat kata sandinya. Saya bisa menebaknya, tentu saja, tetapi saya juga bisa meminta Mac saya untuk memberi tahu saya. Menurut saya, yang terakhir ini adalah cara yang jauh lebih efisien untuk mendekati masalah khusus ini.
security find-generic-password -D "AirPort network password" -a "SSID" -gw
Itu adalah perintah yang perlu Anda jalankan di Terminal. Jelas, ganti "SSID" dengan nama jaringan WiFi yang ingin Anda temukan kata sandinya.
Catatan: Perintah ini hanya dapat menampilkan kata sandi ke jaringan WiFi yang terhubung dengan Mac Anda, setidaknya sekali. Ini bukan alat untuk memecahkan kata sandi WiFi.

27. Hasilkan Kata Sandi Aman
Kata sandi aman sulit dibuat dan sulit diingat. Yah, setidaknya saya bisa membantu Anda memecahkan setengah dari masalah itu. Setengah lainnya - bagian yang mengingat - yah, itu pada Anda. Anda bisa menuliskannya di tempat yang aman, Anda tahu.
Terminal dapat membantu Anda menghasilkan kata sandi yang kuat menggunakan perintah ini:
date | md5

28. Ambil Screenshot Tertunda
Pernah ingin mengambil tangkapan layar yang tertunda? Saya pribadi tidak pernah perlu melakukannya, tetapi mungkin Anda memilikinya. Pasti ada seseorang yang menggunakan ini, karena ada aplikasi pihak ketiga yang memungkinkan ini. Mungkin mereka ingin membuat selang waktu layar mereka, tapi saya ngelantur. Saya di sini untuk memberi tahu Anda bahwa Anda tidak memerlukan aplikasi pihak ketiga untuk mengambil tangkapan layar yang tertunda.
Yang Anda butuhkan adalah, Anda dapat menebaknya, Terminal, dan perintah berikut:
screencapture -T 3 -t jpg -P delayedpic.jpg
Ini akan mengambil tangkapan layar setelah 3 detik, dan menyimpannya sebagai "penundaanpic.jpg" di komputer Anda.
29. Ubah Format Screenshot Default
Di sini, di Beebom, kami menggunakan tangkapan layar JPEG di seluruh situs web; Mac secara default mengambil tangkapan layar dalam PNG. Ini menyebabkan kesulitan besar: Saya harus mengekspor setiap tangkapan layar ke format JPEG sebelum saya bisa menggunakannya di situs web. Namun, itu juga menyebabkan saya mencari solusi, dan ternyata, solusinya adalah perintah ; dan yang sederhana pada saat itu. defaults write com.apple.screencapture type "jpg"
Perintah ini akan menyelamatkan saya berjam-jam mengkonversi screenshot ke JPEG dan kemudian mengunggahnya di situs web.
30. Mainkan iOS Charging Sound Ketika MagSafe Terhubung
Sejujurnya, ini lebih merupakan tipuan; tetapi ini bisa berguna jika lampu pada konektor MagSafe Anda rusak, dan tidak berfungsi. Perhatikan bahwa saya mengatakan itu "bisa" bermanfaat. Maksud saya, Anda masih dapat melihat ikon baterai untuk memeriksa apakah laptop Anda sedang diisi atau tidak, tetapi apa pun itu. Meskipun demikian, ini adalah fitur tersembunyi yang keren, dan saya membahasnya.
defaults write com.apple.PowerChime ChimeOnAllHardware -bool true && \
open /System/Library/CoreServices/PowerChime.app
Anda dapat mematikannya juga.
defaults write com.apple.PowerChime ChimeOnAllHardware -bool false && \
open /System/Library/CoreServices/PowerChime.app
Jelajahi, Belajar, Jadilah Produktif
Fitur-fitur tersembunyi ini bukan daftar lengkap. Saya tidak mengklaim tahu semua yang bisa dilakukan Terminal, tetapi artikel ini dapat memberi Anda beberapa gagasan tentang keuntungan menjelajahi Terminal dan perintahnya. Cobalah fitur-fitur yang telah saya jelaskan dalam artikel ini, dan komentar di bawah ini, menjelaskan pengalaman Anda dengan perintah-perintah ini.
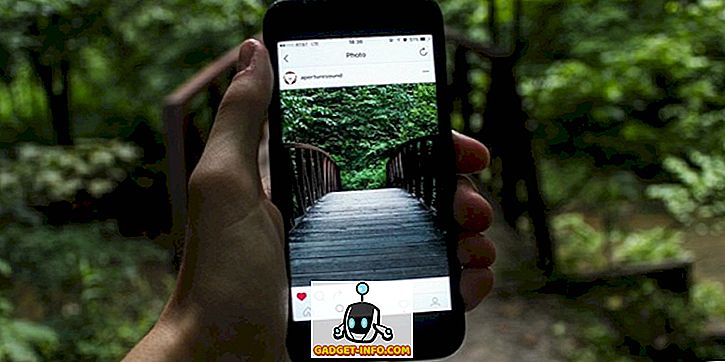
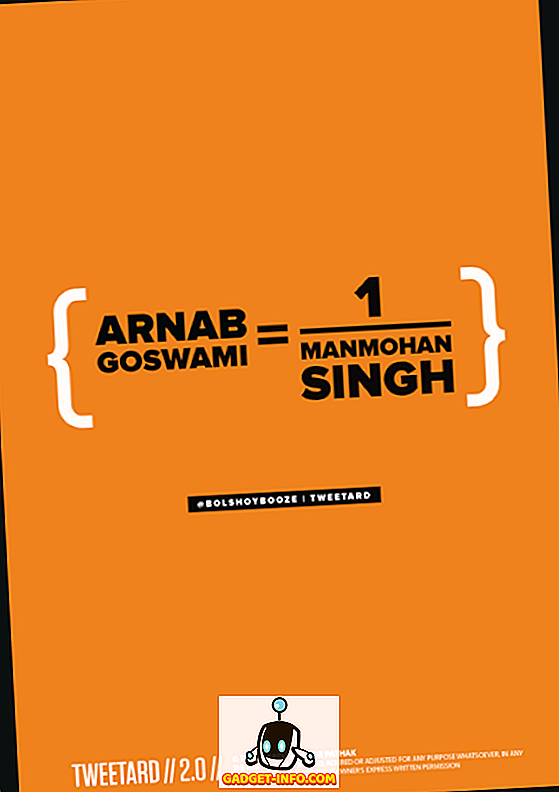
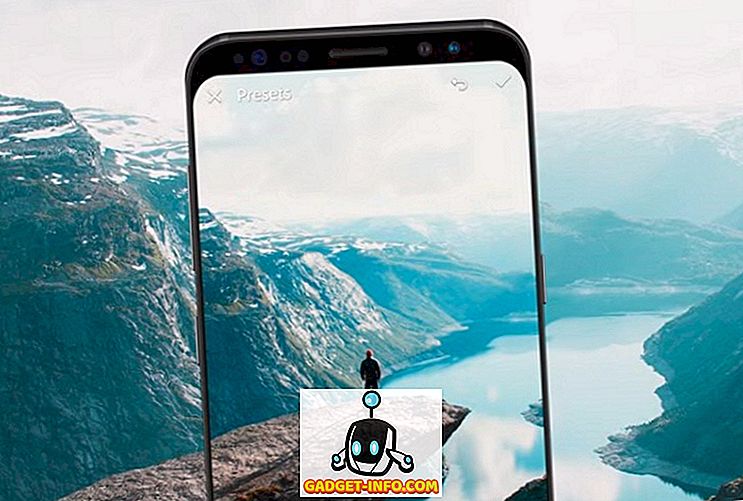





![media sosial - Presentasi Langsung Microsoft Gagal Dari Menang 98 ke Tablet PC [Video]](https://gadget-info.com/img/social-media/604/microsoft-s-live-presentation-fail-from-win-98-tablet-pc.jpg)