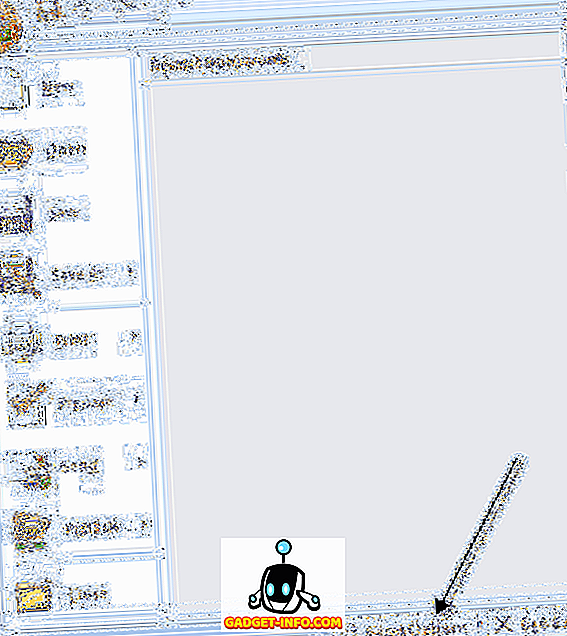Jika Anda melihat ke dalam folder aplikasi pada laptop Anda, Anda mungkin akan menemukan aplikasi yang didedikasikan untuk mengkonversi file video, menyalin audio dari file video, dan banyak lagi. Bagaimana jika saya katakan kepada Anda bahwa Anda tidak benar-benar membutuhkan semua hal itu, baik di komputer Anda, maupun situs web yang disimpan dalam bookmark Anda untuk akses cepat ke alat konversi video? Ada alternatif untuk semua aplikasi itu, dan itu disebut FFmpeg. Sebelum kita mendapatkan semua hal-hal luar biasa yang dapat Anda lakukan dengan perintah FFmpeg di Mac Anda, Anda harus terlebih dahulu tahu apa itu, dan bagaimana Anda dapat menginstalnya di komputer macOS Anda. Jadi begini:
Apa itu FFmpeg?
FFmpeg adalah utilitas baris perintah / com yang memiliki banyak perpustakaan yang kuat dan berbagai perintahnya memungkinkan pengguna untuk mengkonversi file video dari satu format ke format lainnya, mengedit aspek rasio file video, mengekstrak audio, dan banyak lagi. Namun, Terminal (atau Command Prompt pada Windows) bukan teman bagi semua orang. Beberapa orang mungkin menganggapnya terlalu mengintimidasi, atau terlalu rumit. Itu sebabnya, saya menulis artikel ini merinci langkah-langkah yang perlu Anda ambil untuk menggunakan berbagai perintah FFmpeg pada Mac (Maaf pengguna Windows!) Dengan mudah. Jadi baca terus, dan bersiaplah untuk menghargai kekuatan sebenarnya dari baris perintah dan perintah FFmpeg.
Untuk mendapatkannya di Mac Anda, Anda hanya perlu mengunduh FFmpeg dari situs web mereka (gratis!), Dan menginstalnya di Mac Anda. Ini hal yang sangat mudah. Setelah Anda mengaturnya di Mac Anda, berikut adalah 8 perintah FFmpeg yang berguna untuk Mac:
Kami akan mengambil langkah ini satu per satu, mulai dari hal paling sederhana yang dapat Anda lakukan dengan perintah FFmpeg, dan naik ke beberapa hal niche yang dapat dicapai menggunakan utilitas.
Perintah FFmpeg yang Berguna untuk Manipulasi Audio dan Video
1. Konversi Format Video
FFmpeg dapat mengkonversi video ke format yang berbeda hanya dengan satu perintah sederhana. Perintah yang Anda perlukan untuk mencapai ini, adalah:
ffmpeg -i input_file.extension output_file.extension
Tentunya, Anda harus mengganti nama file dan ekstensi sesuai dengan file yang Anda miliki. Sebagai contoh, saya mengonversi file mp4, yang disebut "abc.mp4" menjadi film avi, yang disebut "convertabc.avi", dan perintahnya tampak seperti:
ffmpeg -i ~ / Desktop / Scripts / abc.mp4 ~ / Desktop / Scripts / dikonversiabc.avi

Itu saja. FFmpeg akan menampilkan banyak hal pada Terminal Anda yang tidak perlu Anda susahkan sendiri, kecuali ada kesalahan (yang agak jarang terjadi), dan Anda dapat menemukan file video yang dikonversi di Finder.

2. Rip Audio Dari File Video
FFmpeg juga dapat membuat Anda merobek audio dari file video. Ini pada dasarnya menggunakan perintah yang sama seperti di atas tetapi Anda harus menentukan format file audio di output. Perintah untuk melakukan ini adalah:
ffmpeg -i input_file.extension output_file.extension
Saya merobek audio dari "abc.mp4" ke file audio "rippedaudio.mp3", menggunakan perintah:
ffmpeg -i ~ / Desktop / Scripts / abc.mp4 ~ / Desktop / Scripts / rippedaudio.mp3

3. Konversikan File Video yang Dienkodekan x264 ke x265
H.265 adalah teknik penyandian yang lebih baru yang menghasilkan ukuran file yang diperkecil secara besar-besaran untuk video dengan kualitas yang sama. Saya bahkan tidak melebih-lebihkan, jika Anda melihat file video yang dapat diunduh melalui internet, file yang sama dalam skema pengkodean x264 dan x265 akan memiliki ukuran file yang berbeda secara drastis. Perintah FFmpeg untuk mencapai ini, adalah:
ffmpeg -i input_file -strict -2 -c: v libx265 output_file
Sebagai contoh, saya mengonversi file “abc.mp4” dari x264 ke x265 menggunakan:
ffmpeg -i ~ / Desktop / Scripts / abc.mp4 -strict -2 -c: v libx265 ~ / Desktop / Scripts / abc265.mp4

Berikut adalah screenshot dari kedua ukuran file:

Ini jelas merupakan cara yang baik untuk menyandikan file video, namun, komputer yang lebih lama mungkin tidak dapat memutar file video yang dikodekan dalam H.265.
4. Ubah Kecepatan Frame File Video
FFmpeg juga memiliki kemampuan untuk mengedit frame rate file video. Meskipun ini mungkin bukan fitur yang berguna dalam penggunaan reguler, ini adalah fitur yang diperlukan dalam situasi khusus, dan pasti patut dicoba, bahkan jika Anda melakukannya hanya untuk bersenang-senang. Anda dapat mengubah kecepatan bingkai video menjadi 1FPS dan melihat bagaimana pemutarannya. Bagian terbaiknya adalah Anda dapat meningkatkan frame rate juga, dan FFmpeg cukup mereplikasi frame yang ada untuk membuat frame rate lebih tinggi dan waktu video tetap sama. Perintah untuk mencapai ini adalah:
ffmpeg -i input_file -ketat -2 -r frame_rate output_file
Saya mengubah frame rate dari "abc.mp4" menjadi 1FPS dan menyimpannya sebagai "abcfps.mp4" menggunakan perintah berikut:
ffmpeg -i ~ / Desktop / Scripts / abc.mp4 -strict -2 -r 1 ~ / Desktop / Scripts / abcfps.mp4

5. Edit Rasio Aspek File Video
Hal keren lain yang dapat dilakukan FFmpeg, adalah mengubah rasio aspek video. Jadi, Anda dapat mengubah rasio aspek video dalam 4: 3, menjadi 16: 9, atau 1: 1 atau rasio aspek lain yang ingin Anda ubah. Perintah untuk melakukan ini menggunakan FFmpeg adalah:
ffmpeg -i input_file -ketat -2 -pertemuan aspect_ratio output_file
Saya mengubah rasio aspek “abc.mp4” menjadi 1: 1 dan menyimpannya sebagai “abcaspect.mp4” menggunakan:
ffmpeg -i ~ / Desktop / Scripts / abc.mp4 -strict -2 -aspect 1: 1 ~ / Desktop / Scripts / abcaspect.mp4

6. Ekstrak Gambar dari Video
FFmpeg juga memungkinkan pengguna untuk mengambil foto dari video, secara otomatis, pada kecepatan yang diinginkan. Anda dapat menggunakan FFmpeg untuk mengambil snapshot dari video setiap detik, dan bahkan menentukan ukuran gambar yang akan diambil. FFmpeg dapat menyimpan snapshot ini ke folder apa pun yang Anda inginkan, dan secara otomatis menambahkan nama file berurutan ke gambar, sehingga Anda tahu urutan pengambilan snapshot tersebut. Perintah untuk mencapai ini adalah:
ffmpeg -i input_file -an -r number_of_images_per_second -y -s size_of_images filename_% d.jpg
Catatan: "% d" adalah placeholder yang digunakan FFmpeg untuk menambahkan nomor. Dalam hal ini, gambar akan ditambahkan dengan angka seperti 1, 2, 3 dll.
Saya mengambil snapshot dari "abc.mp4", sekali setiap detik, dengan menggunakan perintah sebagai berikut:
ffmpeg -i ~ / Desktop / Scripts / abc.mp4 -an -r 1 -y -s 400 × 400 abc_% d.jpg

Lebih lanjut, jika Anda hanya perlu mengambil snapshot dari, katakanlah, mulai 3 detik video, Anda dapat menggunakan opsi "-t" yang membuat FFmpeg hanya mengambil snapshot hingga saat itu dalam video. Untuk menggunakan opsi -t, Anda harus mengedit perintah dengan cara berikut:
ffmpeg -i ~ / Desktop / Scripts / abc.mp4 - t 3 -an -r 1 -y -s 400 × 400 abc_% d.jpg

Jelas, Anda dapat mengganti "3" dengan apa pun waktu yang ingin Anda gunakan, dalam hitungan detik.
Bagaimana jika Anda perlu mengambil foto selama 3 detik, mulai dari waktu tertentu dalam video? Nah, FFmpeg bisa melakukan itu juga. Opsi "-ss" memungkinkan pengguna untuk menentukan waktu mulai untuk proses snapshot. Katakanlah saya ingin mengambil snapshot dari "abc.mp4" selama 2 detik, mulai dari waktu 00:03 (dalam format mm: dd), saya akan menggunakan perintah sebagai berikut:
ffmpeg -i ~ / Desktop / Scripts / abc.mp4 -ss 3 -t 2 -an -r 1 -y -s 400 × 400 abc_% d.jpg

7. Buat Video dari Gambar
Hal keren lain yang dapat Anda capai dengan menggunakan perintah FFmpeg adalah kemampuan untuk menggunakan banyak gambar untuk membuat video, agak seperti tampilan slide, tetapi tidak persis seperti tampilan slide. Fitur ini terbukti berguna bagi saya ketika saya perlu mengedit setiap frame dalam video dan kemudian mengubahnya kembali menjadi video dengan gambar-gambar baru. Melakukan ini secara manual tentu terbukti sangat sulit, tetapi FFmpeg melakukan ini dengan sangat mudah, dan memungkinkan saya untuk berkeliaran tanpa tujuan, menyeruput kopi. Bicara tentang tujuan.
Perintah untuk melakukan ini dalam FFmpeg adalah:
ffmpeg -r frame_rate -f image2 -i image_name.extension output_video.extension
Bagaimana dengan menggunakan gambar yang kami buat pada contoh terakhir untuk membuat ulang abc.mp4? Untuk melakukan itu, kita dapat menggunakan perintah sebagai berikut:
ffmpeg -r 1 -f image2 -i ~ / Desktop / Scripts / abc_% d.jpg ~ / Desktop / Scripts / Createdatedabc.mp4

8. Tambahkan Entri Metadata ke File Video
Ini adalah fitur yang saya tidak mengharapkan pengguna biasa untuk menggunakan, sama sekali, tetapi bagi orang-orang yang perlu mengedit metadata file video, perintah FFmpeg ini dapat terbukti sangat berguna. Perintahnya tidak terlalu rumit:
ffmpeg -i input_file -strict -2 -metadata tag_name = “tag_value” output_file
Misalnya, jika saya ingin menambahkan entri metadata "Judul" dengan nilai "Akshay" ke "abc.mp4", saya akan menggunakan perintah sebagai berikut:
ffmpeg -i ~ / Desktop / Scripts / abc.mp4 -strict -2 -metadata Title = “Akshay” ~ / Desktop / Scripts / metaaddedabc.mp4

Tangkapan layar di bawah ini menunjukkan bidang metadata yang ditambahkan dalam file video baru.

FFmpeg: Utilitas Manipulasi Video Superpowered
8 Perintah FFmpeg yang saya sebutkan di artikel hampir tidak menggores permukaan kekuatan sebenarnya di FFmpeg. Alat ini sangat kuat, dan sangat fleksibel. Beberapa opsi dapat digabungkan bersama untuk mendapatkan fungsionalitas yang sangat khusus dari FFmpeg. Saya pasti akan merekomendasikan Anda pergi dan membaca dokumentasi untuk FFmpeg, yang sangat rinci dan berisi banyak fungsi yang belum saya bahas dalam topik ini demi kesederhanaan.
Seperti biasa, kami akan senang mendengar tentang pengalaman Anda dengan perintah FFmpeg, dan pemikiran serta komentar Anda tentang perintah terbaik. Pastikan Anda membuang pendapat dan pemikiran Anda di bagian komentar di bawah ini.