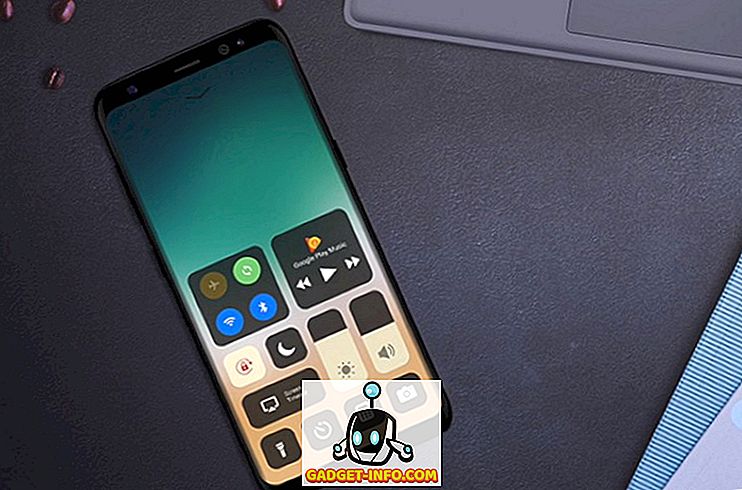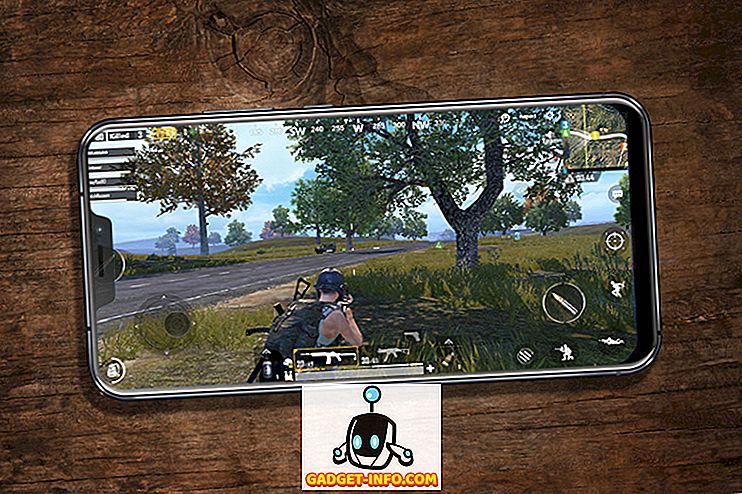Memutakhirkan ke SSD (Solid State Drive) adalah peningkatan terbaik yang dapat Anda berikan ke komputer Anda. Apakah Anda memiliki mesin penuaan yang melambat atau komputer baru yang masih memutar cakram magnetik tua yang baik, SSD adalah media penyimpanan masa depan, dan semakin cepat Anda melompat ke kereta musik itu, semakin banyak ketenangan pikiran yang akan Anda miliki . SSD jauh lebih cepat, jauh lebih andal dan membuat tugas komputasi yang melelahkan menjadi menyenangkan.
Dengan Windows 10, Microsoft telah cukup mengoptimalkan sistem operasi sehingga tidak mudah melambat. Namun, itu Windows, jadi ya, itu akan melambat, dan meskipun ada banyak langkah yang dapat Anda ambil untuk mengatasi itu, tidak ada yang mengalahkan peningkatan ke SSD yang akan cukup banyak mengurus semua kesengsaraan Anda. Satu tantangan, jika Anda memutuskan untuk menggigit peluru, tetap bahwa instalasi Windows Anda saat ini. Hari-hari ini, PC dan laptop kita adalah perpanjangan dari diri kita, dan sementara kita mungkin enggan mengakuinya, sulit untuk mengatur semuanya lagi. Karenanya, dalam artikel ini, kami akan menunjukkan kepada Anda cara meningkatkan mesin Anda ke SSD baru dan membawa instalasi Windows 10 Anda saat ini.
Perlu dicatat bahwa meskipun panduan ini khusus untuk Windows 10, panduan ini juga berlaku untuk versi Windows sebelumnya. Jadi, jika Anda berencana melakukan ini dengan, katakanlah, Windows 8.1 (tolong, perbarui ke Windows 10 - 8.1 adalah yang terburuk yang Anda miliki di mesin Anda), Anda masih dapat dengan aman mengikuti langkah-langkah ini.
Meng-upgrade ke SSD: Apa yang Anda perlukan
Sejauh yang Anda perlukan untuk membuat langkah sukses dari hard drive lama ke SSD, daftar ini cukup sederhana. Anda akan memerlukan hard drive lama dengan instalasi Windows 10 saat ini, SSD baru Anda dan alat yang akan menangani transfer (dalam hal ini, EaseUs Todo Backup Free ), dan secara opsional (tetapi sangat disarankan), sebuah hard drive eksternal untuk mencadangkan data Anda dan menyimpan sementara file ke (lebih dari itu hanya dalam sedikit).
Mempersiapkan drive lama Anda untuk migrasi
Dari semua yang akhirnya Anda lakukan dalam proses ini, ini akan menjadi langkah yang paling memakan waktu. Sebenarnya ada dua bagian untuk persiapan ini: menyiapkan data Anda untuk migrasi dan kemudian menyiapkan instalasi Windows 10 saat ini untuk pindah. Bagian data adalah yang rumit. Soalnya, SSD pada dasarnya memiliki kapasitas penyimpanan rendah yang dimiliki oleh hard drive tradisional, dan meskipun ada kapasitas yang lebih besar, harganya naik secara eksponensial. Idealnya, Anda ingin berinvestasi dalam SSD yang dapat menahan instalasi Windows Anda DAN aplikasi tanpa khawatir tentang file pribadi seperti video, foto, musik dll. Untuk itu, SSD 128GB biasanya cukup dalam banyak kasus, meskipun akan bervariasi dari pengguna ke pengguna.

Sekarang, di sinilah masalahnya dimulai. Biasanya, komputer kita dapat memiliki GB data yang disimpan di hard disk mereka, atau mungkin terabyte. Alat kloning yang akan kami gunakan untuk memigrasi instalasi membawa semuanya, jadi agar bisa berfungsi, Anda ingin memangkas jumlah data yang Anda miliki di hard drive Anda. Untuk alasan ini, kami sarankan untuk memindahkan semua yang tidak perlu dari folder pengguna Anda di instalasi Windows 10 Anda ke hard drive eksternal. Itu termasuk semua musik, video, atau foto yang mungkin Anda miliki (biasanya mengambil sebagian besar ruang), serta file lain yang tidak penting untuk instalasi Windows Anda (jadi jauhi folder Windows dan Program Files dalam kebanyakan kasus). Pada dasarnya, Anda perlu menurunkan ukuran partisi instalasi Windows Anda ke tingkat yang lebih rendah dari total kapasitas SSD target Anda.
Langkah selanjutnya adalah membuat cadangan data Anda. Meskipun prosesnya sebagian besar aman dan tidak menghasilkan situasi yang tidak terduga, Anda tidak bisa terlalu aman. Jika Anda belum memiliki mekanisme pencadangan, salin semua data Anda ke hard drive eksternal atau gunakan layanan pencadangan online seperti CrashPlan . Ini akan memakan waktu tetapi benar-benar layak untuk diinvestasikan.
Setelah Anda selesai dengan bagian cadangan, sekarang Anda siap untuk mempersiapkan instalasi Windows Anda untuk pindah. Itu pada dasarnya mendefragmentasi partisi instalasi Windows 10 Anda sebelum Anda pindah. Cukup tekan tombol Windows pada keyboard Anda dan ketik "defrag" dan kemudian klik hasil pencarian. Lakukan defragmentasi pada drive C: Anda (lokasi instalasi Windows biasa) dan Anda siap melakukannya.
Memigrasi Windows 10 dari Hard Disk ke SSD
Dengan semua yang ada di tempat, yang perlu Anda pastikan adalah SSD dan hard drive lama Anda terhubung dan dihidupkan. Lebih aman pada titik ini bahwa Anda benar-benar menghapus hard drive eksternal tempat Anda membuat cadangan data dari komputer Anda. Selain itu, jika Anda menggunakan laptop yang tidak sesuai dengan SSD dan hard drive tradisional secara bersamaan, Anda akan memerlukan adaptor eksternal untuk menghubungkan hard drive lama Anda, tetapi itu sangat opsional dan, sekali lagi, akan bervariasi berdasarkan kasus per kasus.
Dengan asumsi bahwa Anda telah mengatur semuanya, pastikan Anda telah memformat SSD Anda sebelum membuatnya menjadi tiruan. Format cepat akan dilakukan, yang dapat Anda lakukan hanya dengan mengklik kanan SSD di Windows Explorer dan memilih Format .

Sekarang, jalankan EaseUs Todo Backup dan pilih "Clone." Identifikasi disk sumber Anda (yang akan menjadi hard drive lama) dan lokasi target (yang akan menjadi SSD baru Anda). Kemudian, centang kotak di bagian bawah yang bertuliskan "Optimize for SSD" yang akan memastikan bahwa partisi baru Anda berkinerja optimal. Ada opsi untuk Matikan komputer ketika operasi kloning selesai - berguna jika Anda akan melakukan operasi ini dalam semalam. Mulai proses kloning dan tunggu dengan sabar - waktu yang dibutuhkan tergantung pada seberapa banyak data yang Anda peroleh pada drive sumber Anda.
Mem-boot Windows 10 dari SSD
Setelah Anda selesai dengan proses kloning, pengangkatan berat cukup banyak dilakukan, kecuali satu komponen utama: Anda sekarang memiliki dua instalasi Windows 10 yang dapat di-boot pada komputer Anda. Matikan perangkat (jika Anda belum memilih opsi itu di EaseUs) dan reboot. Setelah sistem dinyalakan, Anda akan disajikan dari Windows mana untuk boot. Pilih salah satu yang berada sekarang di SSD baru Anda dan biarkan Windows memuat sepenuhnya (Anda akan melihat bahwa itu jauh lebih cepat dari sebelumnya). Setelah itu, cari partisi hard drive lama Anda di Windows Explorer, klik kanan dan format drive lama untuk menyingkirkan instalasi Windows lama. Itu dia.
Memulihkan data Anda ke SSD baru
Hard drive lama Anda sekarang pada dasarnya adalah penyimpanan ekstra untuk semua data yang sebelumnya Anda pindah untuk membuat ruang (atau drive yang harus Anda keluarkan). Tergantung pada skenario Anda, sambungkan hard drive eksternal yang Anda gunakan untuk cadangan dan pindahkan kembali data Anda ke SSD atau hard drive lama, berdasarkan tempat Anda memiliki ruang. Perhatikan saja bahwa apa pun pada SSD akan diakses secara signifikan lebih cepat dibandingkan dengan drive magnetik. Jika Anda menggunakan alat online seperti CrashPlan, kemungkinan besar aplikasi tersebut bermigrasi dengan aman dengan instalasi Windows 10 Anda. Nyalakan saja dan pulihkan data Anda sesuka Anda.
Itu semua yang ada untuk itu. Walaupun prospek migrasi instalasi Windows 10 Anda ke SSD baru mungkin tampak menakutkan, seperti yang Anda lihat, berkat banyak alat yang kami miliki, ini cukup sederhana dan mudah. Hasil akhirnya adalah komputer yang jauh lebih cepat dan dapat diandalkan, dan menyenangkan untuk digunakan, bahkan dengan Windows.
Jika panduan ini membantu Anda, bagikan dengan teman-teman Anda. Jika Anda memiliki komentar dan pertanyaan, beri tahu kami di bawah ini.