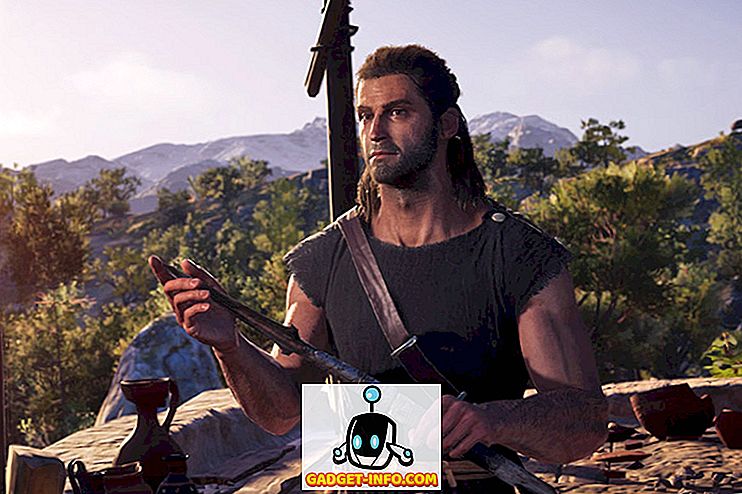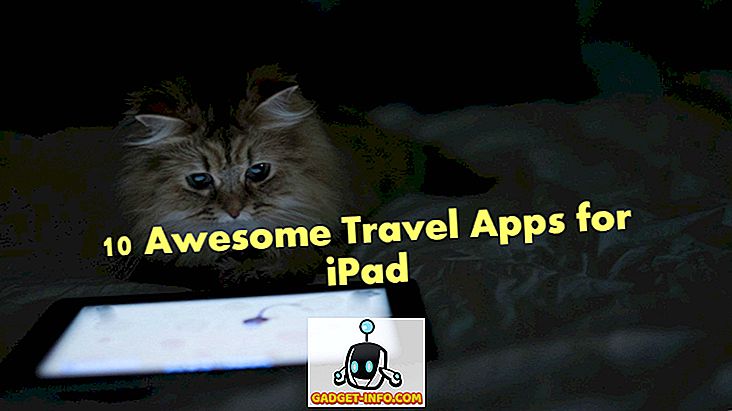Dock mungkin adalah fitur paling unik dan digunakan dari macOS. Ini memungkinkan Anda menyimpan semua aplikasi yang sering Anda gunakan tepat di ujung jari Anda. Ini juga menampung jendela yang diminimalkan dari semua aplikasi Anda bersama dengan Sampah. Belajar untuk menyesuaikan dan menyiapkan dok sesuai preferensi Anda diperlukan untuk memaksimalkan Mac Anda. Kami telah membahas pengaturan preferensi Dock dan penyesuaiannya secara rinci di artikel sebelumnya. Hari ini, kita akan fokus pada pengaturan aplikasi di Dock Anda.
Seperti kita ketahui, menyimpan banyak aplikasi di Dock dapat membuatnya berantakan dengan cukup cepat. Karena tidak ada cara asli untuk mengelompokkan dan mengatur aplikasi Anda di Dock, itu berubah dari alat luar biasa menjadi kekacauan lengkap dalam waktu yang sangat singkat. Namun, ini tidak harus terjadi. Pada artikel ini, kami akan membagikan hack yang akan membantu Anda mengatur aplikasi dengan menambahkan spasi di Dock di Mac Anda:
Menambahkan Spaces di Dock
1. Buka aplikasi Terminal dengan mencarinya di Spotlight. Sekarang, rekatkan perintah berikut di jendela terminal dan tekan return / enter.
default tulis com.apple.dock persistent-apps -array-add '{tile-data = {}; tile-type = "spacer-tile";} ' 
2. Untuk membuat perubahan muncul, jalankan perintah berikut untuk menyegarkan Dock. Ini akan menambah satu ruang di dok Anda.
Killall Dock
Ini adalah bagaimana ruang terlihat di dalam dermaga.

3. Untuk menambahkan beberapa spasi cukup rekatkan perintah pertama beberapa kali dan tekan return / enter. Jumlah spasi akan sama dengan berapa kali Anda menempelkan perintah. Jalankan Killall Dock untuk menyegarkan kembali dock.
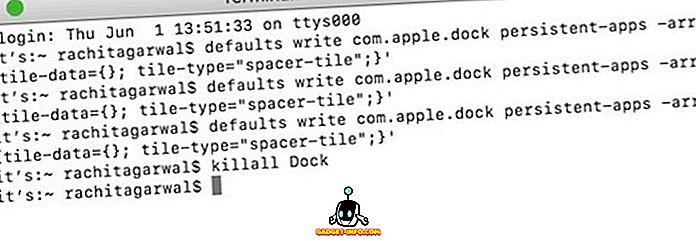
Lihat gambar di bawah ini untuk memahami cara mengatur aplikasi Anda dengan memanfaatkan spasi. Di sini, saya telah mengelompokkan aplikasi sesuai dengan fungsinya dan memisahkannya menggunakan spasi.

Menghapus Spasi dari Dock
Menghapus spasi lebih mudah daripada menambahkannya. Anda cukup klik dan seret ruang keluar dari Dock seperti yang Anda lakukan untuk menghapus aplikasi.
Bonus: Membuat Folder Aplikasi di Dock
Bagaimana jika, selain menambahkan spasi untuk mengatur aplikasi Anda di Dock, Anda juga ingin membuat folder aplikasi. Membuat folder harus mengatur hal-hal, karena itu akan menyatakan Mac Anda berantakan dan memungkinkan Anda menyimpan lebih banyak aplikasi di dalam Dock. macOS tidak memungkinkan Anda untuk membuat folder aplikasi secara langsung. Namun, ada retasan yang dapat Anda gunakan untuk membuatnya. Saya mengunduh dan menginstal banyak aplikasi saat saya meninjaunya. Saya suka menyimpannya di Dock, sehingga saya dapat dengan mudah mengaksesnya. Inilah cara saya membuat folder untuk menyimpannya di dalam Doc saya tanpa membuatnya berantakan:
1. Buat folder baru di mana saja di Mac Anda. Untuk artikel ini, saya membuat folder baru di desktop saya dan menamakannya dengan tepat sebagai "Ulasan Aplikasi".
2. Sekarang, buka jendela Finder dan klik pada tab " Aplikasi ".
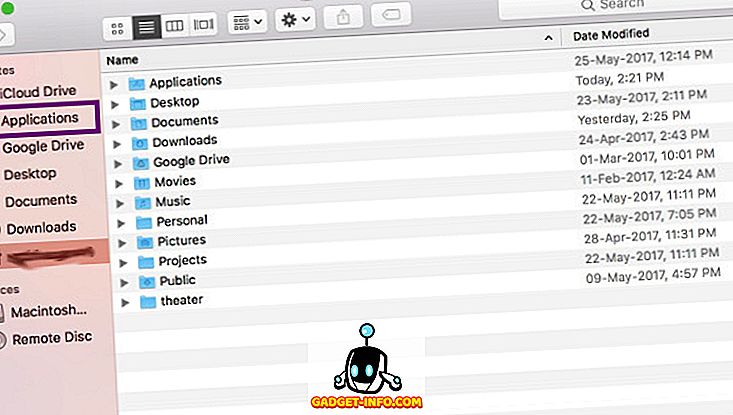
3. Klik kanan (kontrol + klik) pada aplikasi yang ingin Anda simpan di dalam folder dan klik " Make Alias ".
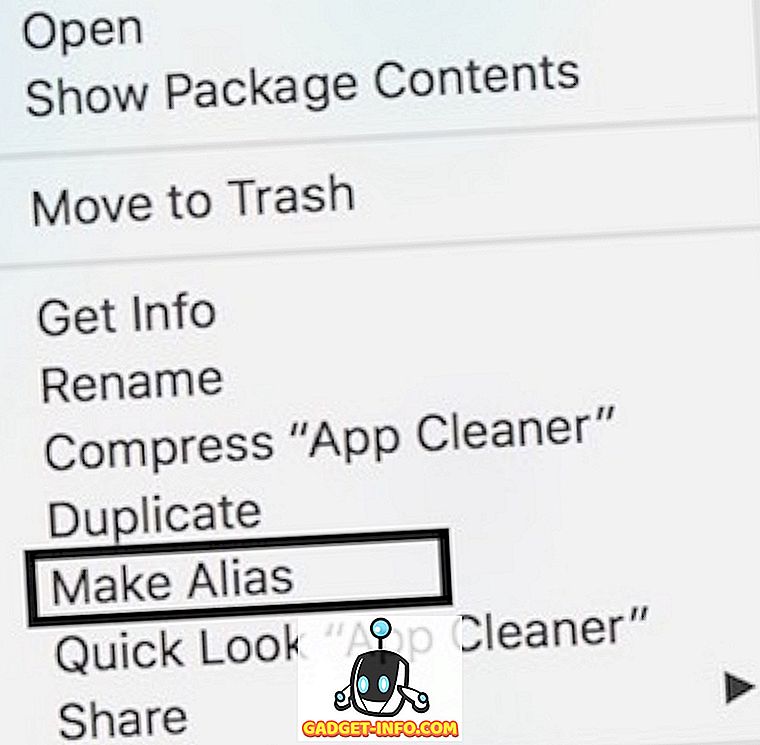
4. Seret dan lepas alias di folder dan ulangi proses untuk semua aplikasi yang diperlukan. Sekarang, seret folder ke sisi kanan Dock tepat di samping Sampah. Anda akan melihat bahwa folder dengan semua aplikasi Anda telah dibuat di dalam Dock. Klik pada ikon folder untuk mengungkapkan aplikasi.
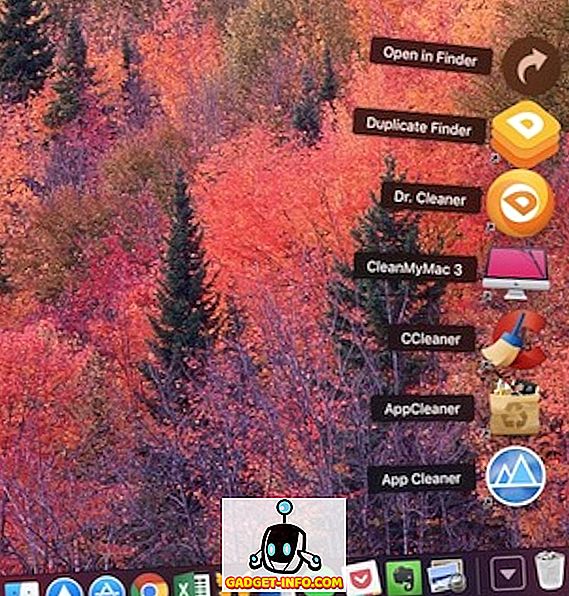
Atur Aplikasi di Dock di Mac Anda
Dua peretasan di atas akan membantu Anda mengatur aplikasi di dalam Dock Mac Anda. Retas pertama akan membantu Anda mengelompokkan aplikasi bersama untuk akses mudah dan yang kedua memungkinkan Anda untuk menambahkan lebih banyak aplikasi ke Dock tanpa mengacaukannya. Menjaga Dok Anda tetap terorganisir akan meningkatkan produktivitas Anda, karena Anda akan dapat mengakses apa pun yang Anda butuhkan dalam sekejap. Jika Anda menyukai peretasan ini dan ingin mempelajari lebih banyak peretasan seperti ini, beri tahu kami di bagian komentar di bawah.