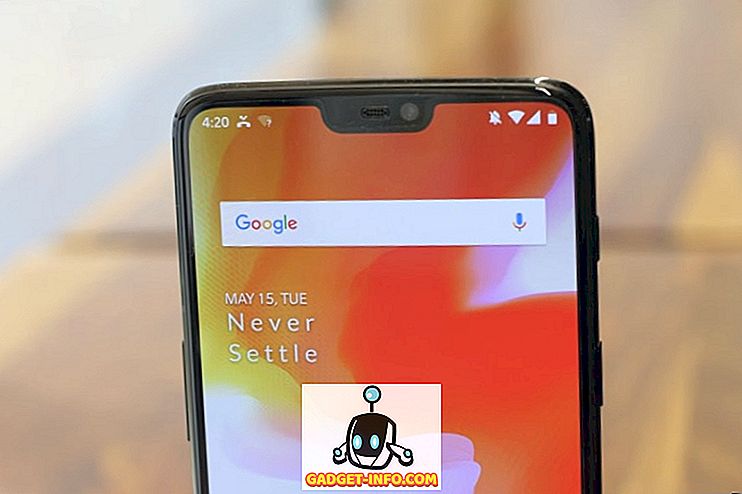Mengganti nama file di PC Windows Anda mungkin tampak seperti tugas sederhana dan memang sederhana kecuali Anda ingin mengganti nama banyak file. Meskipun Anda dapat mengganti nama beberapa file satu per satu, bagaimana jika Anda ingin mengganti nama ratusan file? Itu terdengar seperti tugas, kan? Namun, kabar baiknya adalah, ada berbagai cara untuk menamai ulang file di Windows. Jadi, tanpa basa-basi, mari kita lihat bagaimana Anda dapat mengubah nama file di Windows 10:
Ganti Nama Banyak File Secara Asli
Kemungkinannya adalah, Anda tidak mengetahui hal ini tetapi Windows membiarkan Anda mengubah nama banyak file secara asli. Yang perlu Anda lakukan adalah memilih file yang ingin Anda ganti namanya. Kemudian, klik kanan pada file yang dipilih pada klik " Ubah nama " atau tekan F2 .

Kemudian, cukup masukkan nama yang ingin Anda ganti namanya menjadi file. Setelah selesai, tekan Enter dan Windows akan secara otomatis memberi suffix angka berikutnya ke nama yang Anda masukkan.

Misalnya, Anda mengubah nama file menjadi "Foto" dan file akan diubah namanya menjadi "Foto (1), Foto (2), Foto (3) dan sebagainya.

Ganti nama Banyak File Menggunakan Perangkat Lunak Pihak Ketiga
Ada sejumlah alat pihak ketiga gratis yang hebat yang membawa fungsionalitas untuk mengubah nama file batch di Windows. Namun, kami terutama menyukai Advanced Renamer, karena ia menemukan keseimbangan sempurna antara fungsionalitas dan antarmuka yang dapat digunakan. Jadi, inilah cara Anda dapat mengubah nama file menggunakan Advanced Renamer:
1. Pertama, unduh (Gratis) dan instal Advanced Renamer.
2. Setelah terinstal, buka perangkat lunak dan tambahkan file atau folder yang ingin Anda ganti namanya dengan mengklik tombol drop-down “ Add ”.

3. Setelah Anda menambahkan file, klik " Tambah metode " dan klik " Nama Baru ". Ada banyak opsi lain juga seperti Ganti, Potong, Stempel Waktu, Atribut, Pindahkan dll.

4. Anda kemudian dapat memilih dari berbagai gaya nama dengan penambahan angka, huruf, nama direktori, kata yang diindeks dari nama file dll. Anda dapat menerapkan banyak opsi ini untuk mendapatkan nama file yang Anda inginkan. Perubahan akan terlihat di panel kanan dan Anda dapat memilih jika Anda ingin membuat perubahan ini untuk nama file atau ekstensi file atau keduanya.

5. Setelah selesai, Anda dapat mengklik " Mulai Batch " dan kemudian, " Mulai " untuk mengubah nama file. Hanya butuh sedetik.

Ini sangat sederhana, bukan? Ada banyak opsi lain di Advanced Renamer yang dapat Anda mainkan. Ada kemampuan untuk mengganti nama file berdasarkan data gambar EXIF, tag ID3 file audio, codec & resolusi video dan banyak lagi.
Kemungkinannya, Advanced Renamer akan mencakup sebagian besar kebutuhan penggantian nama Anda. Namun, jika Anda membutuhkan alat yang bahkan lebih canggih, Anda harus memeriksa Bulk Rename Utility (Gratis), yang merupakan alat bets rename kaya fitur yang hebat, tetapi jika Anda berencana menggunakannya, bersiaplah untuk merangkul UI yang sangat berantakan. Anda juga dapat menggunakan Ant Renamer (Gratis), yang merupakan alat penggantian nama yang cukup sederhana.
Meskipun ada cara untuk mengganti nama file menggunakan Command Prompt dan PowerShell Windows, prosesnya terlalu rumit dan tidak semudah metode yang disebutkan di atas, jadi kami akan melewatkannya.
Ganti nama Banyak File dan Folder di Windows 10 dengan mudah
Ya, itu adalah beberapa cara yang dapat digunakan untuk mengubah nama file di Windows. Metode-metode ini harus bekerja pada Windows 10 dan juga versi Windows yang lebih lama. Bagi kebanyakan orang, metode Windows asli harus cukup baik tetapi jika Anda menginginkan lebih banyak opsi dan kontrol, Anda dapat memeriksa aplikasi penamaan pihak ketiga yang telah kami sebutkan.
Yah, itu saja dari pihak kami ketika harus mengganti nama beberapa file di Windows dan kami harap ini membantu Anda. Beri tahu kami jika Anda memiliki keraguan atau pertanyaan. Suarakan di bagian komentar di bawah.