Klien email default yang dibundel Apple dengan Mac dan iPhone-nya tidak pernah benar-benar dicintai oleh sebagian besar orang. Namun, sejak OS X El Capitan, dan sekarang dengan macOS Sierra, Apple secara konsisten meningkatkan aplikasi Apple Mail. Ada beberapa fitur yang sangat berguna yang ditawarkan aplikasi Mail, dan ada beberapa trik Apple Mail keren yang dapat Anda gunakan untuk benar-benar meningkatkan pengalamannya. Jadi apa yang kita tunggu? Berikut adalah 10 tips dan trik Apple Mail, untuk perangkat iOS dan macOS:
1. Ganti Nama Nama Bendera (macOS)
Aplikasi Mail di macOS, menawarkan pengguna kemampuan untuk menandai email. Pengguna dapat memilih bendera dari berbagai warna, dan menggunakannya untuk mengelompokkan email mereka. Namun, tidak ada cara yang jelas untuk mengganti nama bendera ini. Secara default, bendera hanya disebut "Merah", "Kuning", "Oranye", dll. Jika Anda ingin mengganti nama bendera, Anda dapat mengikuti langkah-langkah di bawah ini:
- Tandai email dengan berbagai bendera.

- Dari bilah sisi, klik panah di sebelah "Ditandai" .

- Anda akan melihat daftar bendera yang telah Anda gunakan di email Anda. Cukup klik kanan pada bendera yang ingin Anda ganti namanya, dan pilih " Ubah Nama Kotak Surat ".

Anda kemudian dapat mengganti nama kotak surat, dan nama bendera juga akan berubah.
2. Pencarian Bahasa Alami (macOS)
Aplikasi Mail juga memiliki pencarian yang sangat kuat. Anda dapat menggunakan bahasa alami untuk mencari melalui email Anda. Ini membuatnya lebih mudah untuk menemukan file tanpa harus menggunakan perintah khusus. Misalnya, saya dapat mencari " email dari kemarin ", dan aplikasi Mail hanya akan menampilkan email yang saya terima kemarin. Ini sangat membantu. Anda juga dapat mencari hal-hal seperti " Email dengan lampiran ", dll.

3. Panel Alat Tulis (macOS)
Saat Anda membuat email, Anda bisa membuatnya terlihat lebih baik dengan menggunakan panel alat tulis aplikasi Mail. Panel ini menawarkan sejumlah templat yang akan membuat surel Anda terlihat sangat bagus. Anda dapat memilih dari beragam templat, dikategorikan berdasarkan peristiwa, atau jenis email. Untuk menggunakan panel alat tulis, ikuti langkah-langkah di bawah ini:
- Tulis email baru. Klik ikon panel alat tulis di kanan atas jendela tulis.

- Ini akan membuka panel yang menampilkan sejumlah templat . Anda dapat memilih yang Anda inginkan, dan email Anda akan diformat seperti itu, ketika dikirim ke penerima.

Anda dapat menggunakan templat pane alat tulis untuk membuat beberapa surel yang benar-benar tampan, dan mengesankan teman dan kolega Anda.
4. Lampiran Markup
Saat Anda menambahkan lampiran seperti gambar atau PDF ke email di klien Apple Mail, Anda bahkan dapat menambahkan anotasi, dan mencoret-coretnya! Mudah, dan Anda bisa melakukannya di iPhone, dan di Mac. Untuk melakukan ini, cukup ikuti langkah-langkah di bawah ini:
Di Mac
- Buat email, dan tambahkan gambar atau lampiran PDF ke dalamnya.

- Klik pada lampiran, lalu klik panah kecil di kanan atas dan pilih "Markup", dari menu drop down.

- Sekarang Anda dapat Markup gambar sesuai keinginan Anda, dan menambahkan anotasi, coretan, dan teks ke gambar sebelum mengirimnya ke penerima.

Di iPhone
- Buat email, dan tambahkan gambar atau lampiran PDF ke dalamnya. Ketuk dua kali pada lampiran. Kemudian, ketuk panah pada menu pop-up .

- Di sini, pilih Markup . Sekarang Anda dapat Markup gambar sesuai keinginan Anda, menambahkan anotasi, coretan, dan banyak lagi ke gambar.

5. Gunakan Smart Mailboxes untuk Categorize Mail (macOS)
Jika Anda suka mengatur kotak masuk Anda, Anda harus menggunakan Kotak Surat Cerdas aplikasi Mail. Anda dapat membuat kotak surat pintar baru, dan menetapkan aturan, sehingga Mail secara otomatis mengurutkan email yang harus masuk ke kotak surat pintar, sehingga Anda tidak perlu melakukannya. Untuk menggunakan kotak surat pintar, cukup ikuti langkah-langkah di bawah ini:
- Di aplikasi Mail, buka " Kotak Pesan -> Kotak Pesan Smart Baru ".

- Anda dapat memberi nama Smart Mailbox sesuai keinginan Anda, dan membuat aturan untuk mengurutkan email secara otomatis. Misalnya, saya akan membuat Kotak Surat Cerdas berjudul "Hari Ini", dan minta Mail menambahkan email yang saya terima hari ini, di Kotak Surat Cerdas.

6. Gesek ke Bawah Untuk Draft (iOS)
Cukup sering, saya menulis email, hanya ingin merujuk sesuatu dari email lain. Jadi, saya perlu membuat konsep email saya, melihat yang lain, dan kemudian pergi ke "draft", dan ketuk email yang saya buat. Ini bisa sangat menjengkelkan, hanya karena jumlah keran yang dibutuhkan terlalu tinggi. Untungnya, Anda bisa melakukan ini dengan cara yang jauh lebih baik.
- Saat membuat email, cukup geser ke bawah dari Bilah Judul email. Email akan diminimalkan, tetapi akan tetap terlihat di bagian bawah layar.

- Setelah Anda merujuk ke email yang Anda inginkan, cukup ketuk email yang diperkecil, dan itu akan muncul kembali.

7. Kustomisasi Tindakan Gesek (iOS)
Di aplikasi iOS Mail, Anda dapat menggesek ke kiri, atau ke kanan pada email untuk menandainya sebagai sudah dibaca / belum dibaca, atau untuk diarsipkan. Namun, Anda tidak perlu bertahan dengan tindakan menggesek ini. Bagaimanapun, Anda mungkin ingin melakukan hal lain dengan gesekan. Untuk menyesuaikan ini, Anda dapat mengikuti langkah-langkah di bawah ini.
- Di iPhone Anda, buka Pengaturan -> Mail -> Tindakan Geser .

- Di sini Anda dapat menekan pada swipe yang ingin Anda sesuaikan (swipe kiri, atau swipe kanan). Anda kemudian dapat memilih tindakan yang Anda ingin gesek untuk melakukan.

8. Set Up Thread Alerts (iOS)
Di iOS, Anda bahkan dapat meminta email untuk memberi tahu Anda secara khusus, jika Anda menerima balasan pada email yang Anda kirim. Untuk melakukan ini, Anda dapat mengikuti langkah-langkah di bawah ini.
- Pada aplikasi iOS Mail, ketuk tombol tulis email . Ketuk pada bidang subjek. Anda akan melihat ikon "bel" di ujung kanan bidang Subjek.

- Cukup ketuk ikon tersebut . Anda kemudian dapat meminta Mail untuk memberi tahu Anda setiap kali seseorang membalas email tersebut.

Cobalah kiat dan trik Apple Mail yang keren ini
Aplikasi Mail tidak diragukan lagi tidak normal, sebelumnya. Tetapi, akhir-akhir ini, Apple telah memperbaikinya sedikit, dan perlahan-lahan menjadi pesaing nyata untuk menjadi satu-satunya klien email yang Anda simpan di Mac, dan iPhone Anda. Jika Anda ingin mencoba aplikasi Mail, Anda harus menggunakan trik ini untuk benar-benar menghargai betapa Apple telah memperbaikinya.
Seperti biasa, jika Anda memiliki trik lain untuk aplikasi Mail, beri tahu kami di bagian komentar di bawah.


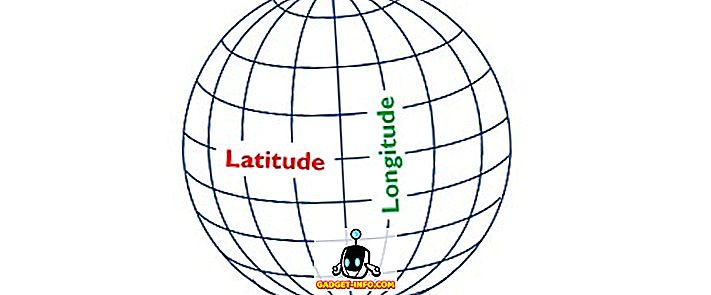





![media sosial - Presentasi Langsung Microsoft Gagal Dari Menang 98 ke Tablet PC [Video]](https://gadget-info.com/img/social-media/604/microsoft-s-live-presentation-fail-from-win-98-tablet-pc.jpg)