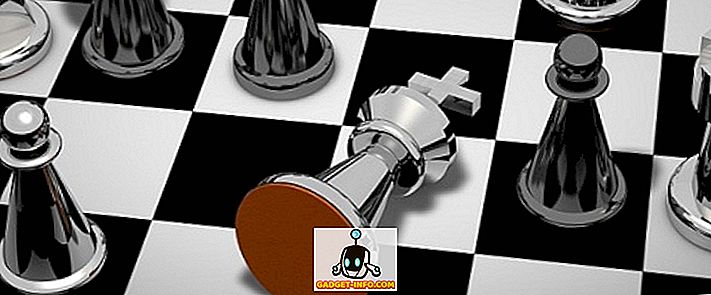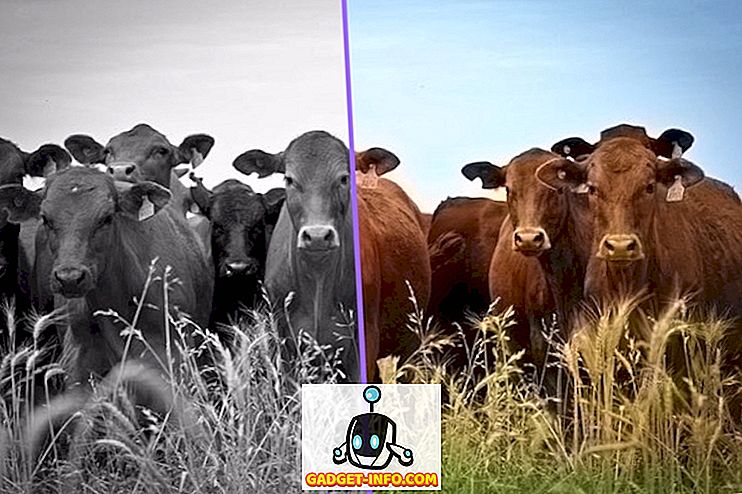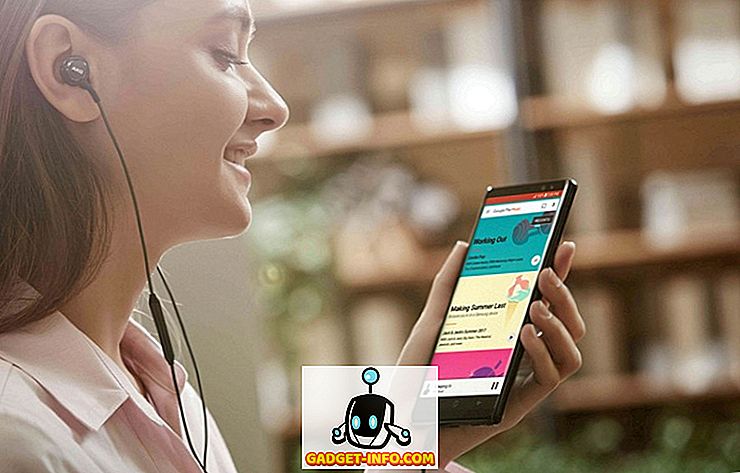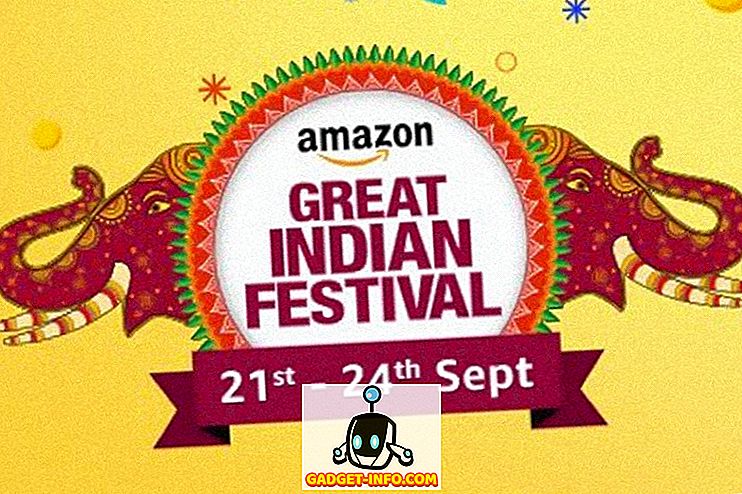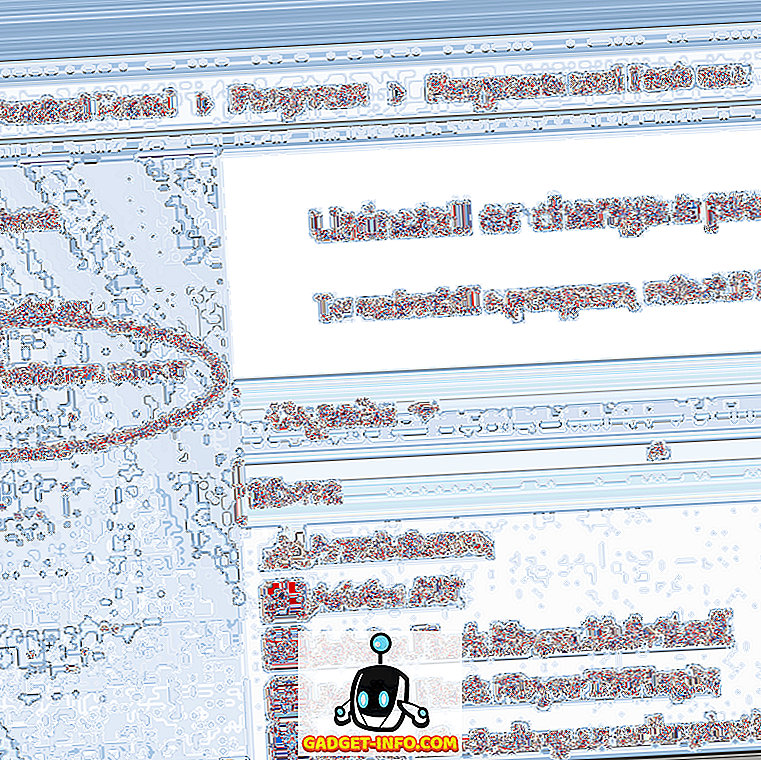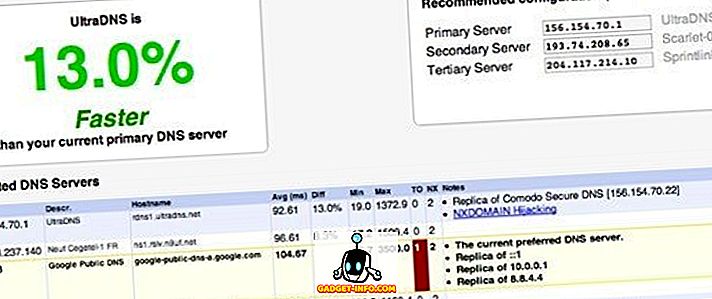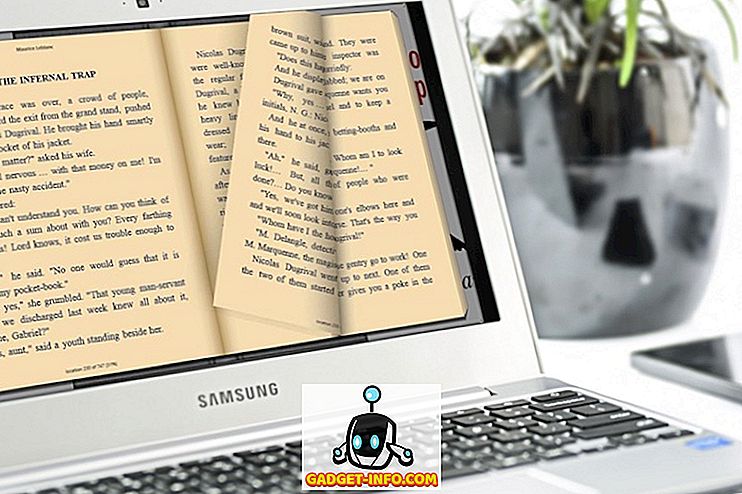The Raspberry Pi adalah mainan mengunyah utama. Sebagian besar penggunanya suka bereksperimen dan memutuskan instalasi yang berfungsi dalam proses. Namun, terlepas dari betapa menyenangkannya itu, semua orang suka memiliki konfigurasi dasar yang berfungsi yang dapat mereka kembalikan setelah eksperimen selesai.
Skenario umum lainnya adalah katakanlah, Anda baru saja mengetahui tentang proyek baru berbasis Raspberry Pi atau distro Linux, dan Anda sangat ingin mencobanya. Masalahnya, Anda hanya memiliki satu kartu micro SD, dan sudah memiliki instalasi yang berfungsi sehingga Anda tidak ingin kehilangannya.
Dalam kedua skenario di atas, akan sangat membantu untuk memiliki cadangan yang persis sama, sedikit demi sedikit dari instalasi Raspberry Pi Anda yang berfungsi. Jadi hari ini, kita akan belajar bagaimana mengkloning atau membuat cadangan kartu micro SD Raspberry Pi ke file gambar, dan mengembalikan gambar setelah kita selesai bereksperimen. Kami akan menjelaskan cara melakukannya di Windows, Linux, dan akhirnya macOS.
Catatan : Metode ini akan membuat file gambar persis dengan ukuran total kapasitas kartu SD. Misalnya, jika Anda memiliki kartu SD 16 GB, file gambar yang dihasilkan juga akan menjadi 16 GB, tidak peduli berapa banyak ruang instalasi yang sebenarnya Anda gunakan. Ada metode untuk mengecilkan ukuran gambar, tetapi hanya berfungsi di Linux, dan kami akan menjelaskannya nanti dalam tutorial.
Instruksi Windows
Cadangkan Kartu SD Raspberry Pi
1. Masukkan kartu micro SD yang ingin Anda tiru di PC Anda menggunakan USB atau pembaca kartu bawaan.
2. Unduh dan instal Win32DiskImager, dan jalankan. Anda akan melihat layar seperti ini:

3. Di bawah bagian Perangkat di sudut kanan atas, pilih drive kartu SD Anda . Ini D: dalam kasus saya. Sekarang klik pada ikon folder di sebelah kirinya, dan pilih lokasi dan nama file di mana file gambar akan disimpan. Saya memilih nama file raspbian_backup_19_oct.img . Anda dapat memilih nama file mana saja yang Anda suka, tetapi lebih baik memiliki ekstensi .img . Setelah selesai, klik tombol Baca .

4. Ini akan membuat tiruan dari kartu SD di lokasi yang Anda tentukan. Penyalinan akan membutuhkan waktu cukup lama untuk diselesaikan, jadi jangan matikan atau nyalakan PC Anda selama periode ini. Setelah selesai, Anda akan mendapatkan pesan "Baca Berhasil".

Anda sekarang bebas untuk memasukkan kartu kembali ke Raspberry Pi Anda dan memecahkan barang-barang atau menginstal distro baru. Setelah selesai bermain dan ingin mengembalikan gambar yang dicadangkan, ikuti langkah-langkah di bagian berikutnya.
Kembalikan Kartu SD Raspberry Pi
Masukkan kartu micro SD di PC Anda, dan buka Win32DiskImager. Pilih file gambar yang Anda buat sebelumnya, dan drive yang sesuai di bagian Perangkat . Sekarang, klik tombol Tulis . Gambar akan disimpan ke kartu SD, bagaimana persisnya, pada saat Anda menyalinnya.

Sekali lagi, proses ini akan memakan waktu cukup lama tergantung pada ukuran kartu SD. Setelah pengembalian selesai, Anda dapat mengeluarkan kartu dari PC Anda, dan memasukkannya kembali ke Raspberry Pi.
Instruksi Linux
Cadangkan Kartu SD Raspberry Pi
1. Masukkan kartu SD di PC Anda menggunakan USB atau pembaca kartu built-in. Sekarang buka jendela Terminal, dan masukkan perintah sudo fdisk -l . Ini akan mendaftar semua sistem file yang ada di sistem Anda.
2. Coba cari tahu nama perangkat kartu SD Anda. Saya memiliki kartu SD 16GB, sehingga mudah diidentifikasi sebagai perangkat /dev/sdb yang memiliki ukuran 14.9GB. Ini karena penyimpanan aktual pada perangkat selalu sedikit lebih rendah daripada yang diiklankan. Catat nama perangkat ini .

3. Gunakan perintah dd untuk menulis gambar ke hard disk Anda. Sebagai contoh:
sudo dd if=/dev/sdb of=~/raspbian_backup.img
Di sini, parameter if (file input) menentukan file yang akan dikloning. Dalam kasus saya, ini adalah /dev/sdb, yang merupakan nama perangkat kartu SD saya. Ganti dengan nama perangkat Anda. Parameter (file output) menentukan nama file untuk menulis. Saya memilih raspbian_backup.img di direktori home saya.
Catatan : Hati-hati, dan periksa kembali parameter sebelum menjalankan perintah dd, karena memasukkan parameter yang salah di sini berpotensi menghancurkan data pada drive Anda.
Anda tidak akan melihat output dari perintah sampai setelah kloning selesai, dan itu mungkin memakan waktu cukup lama, tergantung pada ukuran kartu SD Anda. Setelah selesai, Anda akan melihat output seperti berikut.

Anda sekarang dapat mengeluarkan kartu SD dan menggunakannya di Pi Anda. Setelah Anda siap untuk memulihkan gambar yang dicadangkan, ikuti instruksi di bawah ini:
Kembalikan Kartu SD Raspberry Pi
1. Masukkan kartu SD ke PC Anda. Sebelum kita mengembalikan gambar, penting untuk memastikan bahwa partisi kartu SD dilepas . Untuk memverifikasi ini, buka Terminal, dan jalankan perintah sudo mount | grep sdb sudo mount | grep sdb . Di sini, ganti sdb dengan nama perangkat kartu SD Anda.
Jika Anda melihat output kosong, Anda tidak perlu melakukan apa pun. Jika Anda melihat beberapa partisi yang dipasang, unmount yang terdaftar. Sebagai contoh:
sudo umount / dev / sdb1 / dev / sdb2 / dev / sdb3 / dev / sdb4
2. Gunakan perintah dd untuk menulis file gambar ke kartu SD:
sudo dd if = ~ / raspbian_backup.img dari = / dev / sdb
Ini seperti perintah yang kami gunakan untuk membuat klon, tetapi terbalik . Kali ini, file input if adalah gambar cadangan, sedangkan file output adalah perangkat kartu SD.
Sekali lagi, verifikasi, dan verifikasi dua kali parameter di sini, karena memasukkan perintah yang salah di sini akan menyebabkan kehilangan data permanen.
Setelah penulisan selesai, Anda akan melihat konfirmasi dari dd. Anda kemudian dapat mengeluarkan kartu dari PC Anda, dan memasukkannya kembali ke Raspberry Pi.
Instruksi macOS
Cadangkan Kartu SD Raspberry Pi
1. Masukkan kartu SD di Mac Anda menggunakan USB atau pembaca kartu built-in. Sekarang buka jendela Terminal, dan masukkan daftar perintah diskutil list . Cobalah untuk mengidentifikasi ID perangkat kartu SD Anda. Sebagai contoh, milik saya muncul sebagai /dev/disk3 .

2. Lepas kartu SD Anda:
diskutil unmountDisk /dev/disk3 Di sini, ganti disk3 dengan nama kartu SD Anda yang Anda identifikasi pada langkah 1.
3. Gunakan perintah dd untuk menulis gambar ke hard disk Anda. Sebagai contoh:
sudo dd if=/dev/disk3 of=~/raspbian_backup.img
Di sini, parameter if (file input) menentukan file yang akan dikloning. Dalam kasus saya, ini adalah /dev/disk3, yang merupakan nama perangkat kartu SD saya. Ganti dengan nama perangkat Anda. Parameter (file output) menentukan nama file untuk menulis. Saya memilih raspbian_backup.img di direktori home saya.
Catatan : Hati-hati, dan periksa kembali parameter sebelum menjalankan perintah dd, karena memasukkan parameter yang salah di sini berpotensi menghancurkan data pada drive Anda.
Anda tidak akan melihat output dari perintah sampai setelah kloning selesai, dan itu mungkin memakan waktu cukup lama, tergantung pada ukuran kartu SD Anda. Anda kemudian dapat mengeluarkan kartu SD dan menggunakannya di Pi Anda. Setelah Anda siap untuk memulihkan gambar yang dicadangkan, ikuti instruksi di bawah ini:
Kembalikan Kartu SD Raspberry Pi
1. Masukkan kartu SD di Mac Anda. Buka jendela Terminal, dan lepaskan kaitannya dengan menggunakan perintah berikut:
diskutil unmountDisk /dev/disk3 Di sini, ganti disk3 dengan nama SD Anda yang Anda identifikasi pada langkah 1 dari bagian sebelumnya.
2. Gunakan perintah dd untuk menulis file gambar ke kartu SD:
sudo dd if = ~ / raspbian_backup.img dari = / dev / disk3
Ini seperti perintah yang kami gunakan untuk membuat klon, tetapi terbalik . Kali ini, file input if adalah gambar cadangan, sedangkan file output adalah perangkat kartu SD.
Sekali lagi, verifikasi, dan verifikasi dua kali parameter di sini, karena memasukkan perintah yang salah di sini akan menyebabkan kehilangan data permanen.
Setelah penulisan selesai, Anda akan melihat konfirmasi dari dd. Anda kemudian dapat mengeluarkan kartu dari Mac Anda, dan memasukkannya kembali ke Raspberry Pi.
Cara Menyusut Gambar Raspberry Pi yang Dikelola (khusus Linux)
Seperti yang disebutkan di awal artikel, metode ini membuat file gambar yang sama dengan total kapasitas kartu SD. Misalnya, mengkloning kartu SD dengan kapasitas 32GB akan membuat file gambar 32 GB, meskipun hanya 5 GB yang benar-benar digunakan pada kartu. Ini bagus jika Anda hanya memiliki satu atau dua gambar seperti itu, tetapi lebih dari itu (terutama jika Anda menggunakan SSD) akan menyebabkan Anda kehabisan ruang.
Untuk mengatasi batasan ini, kami akan menggunakan PiShrink, skrip yang secara otomatis menyusutkan gambar Pi yang kemudian akan secara otomatis mengubah ukuran ke ukuran maksimal kartu SD saat boot. Ini juga membuat menyalin kembali gambar ke kartu SD lebih cepat.
Sayangnya, alat ini hanya tersedia di Linux. Jika Anda belum menginstal Linux, Anda dapat menginstal versi terbaru Ubuntu atau Linux Mint di mesin virtual, dan jalankan skrip ini di sana. Berikut ini cara menggunakannya:
1. Unduh skrip PiShrink, dan buat agar bisa dieksekusi. Di Terminal, masukkan dua perintah berikut:
wget //raw.githubusercontent.com/Drewsif/PiShrink/master/pishrink.sh chmod + x ./pishrink.sh
2. Jalankan skrip, diikuti dengan nama gambar yang ingin Anda susutkan.
sudo ./pishrink.sh ./raspbian_backup.img

3. Gambar kemudian akan menyusut. Setelah selesai, Anda dapat menulis file gambar menyusut ke kartu SD seperti yang disebutkan dalam metode yang tercantum di atas. Misalnya, di Linux:
sudo dd if = ~ / raspbian_backup.img dari = / dev / sdb
Clone Raspberry Pi SD Card untuk Easy Restore
Jadi itu semua tentang kloning alias mencadangkan dan memulihkan instalasi Raspberry Pi yang ada. Tidak akan pernah lagi Anda harus kehilangan instalasi Raspbian OS yang berfungsi dengan baik pada Raspberry Pi untuk mencoba distro baru atau proyek keren. Baru saja mencadangkan instalasi Anda, bermain-main, dan mengembalikan gambar setelah Anda selesai. Tidak ada yang lebih sederhana dari itu.
Bagaimana Anda menyukai metode ini untuk mencadangkan instalasi Raspberry Pi Anda? Punya cara yang lebih baik? Pertanyaan? Komentar? Beri tahu kami di bagian komentar di bawah.